Kao IT stručnjaka, često me pitaju kako onemogućiti PowerShell v2 na Windows 11/10. Evo kratkog vodiča kako to učiniti.
1. Otvorite upravljačku ploču
2. Idite na Programi i značajke
3. Odaberite Uključi ili isključi značajke sustava Windows
4. Poništite okvir uz PowerShell v2
5. Pritisnite U redu
6. Ponovno pokrenite računalo
osvjetljenje površine pro 3 ne radi
To je sve! Nakon što to učinite, PowerShell v2 bit će onemogućen na vašem računalu sa sustavom Windows 11/10.
U ovom postu ćemo vam pokazati kako deinstalirajte ili onemogućite PowerShell v2 koristeći lokalnu sigurnosnu politiku, PowerShell ili Windows komponente u sustavu Windows 11/10. Još uvijek je omogućeno na Windows sustavima i to može biti koristi se za zaobilaženje registracije događaja od strane napadača . Zato ga je bolje ugasiti.

Kako onemogućiti PowerShell v2 na Windows 11/10
Da biste onemogućili PowerShell v2 u sustavu Windows 11/10, slijedite ove korake:
- Korištenje Windows značajki
- Korištenje lokalne sigurnosne politike
- Korištenje PowerShell-a
- Korištenje naredbenog retka
Da biste saznali više o tim metodama, nastavite čitati.
1] Korištenje Windows značajki
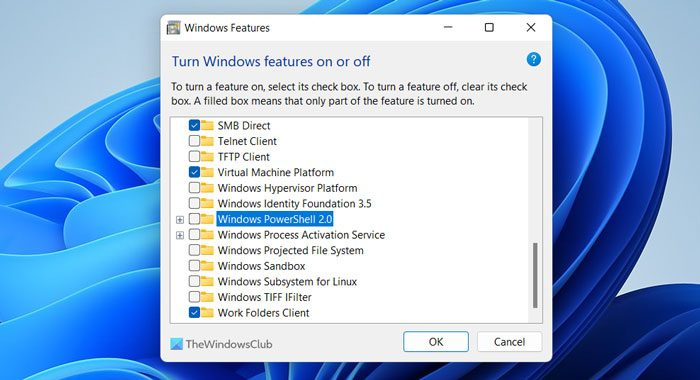
Ovo je vjerojatno najlakši način da se riješite Windows PowerShell 2.0 s računala sa sustavom Windows 11 i Windows 10. Ne trebate koristiti aplikacije trećih strana jer su značajke sustava Windows ugrađeni uslužni program koji korisnicima omogućuje da omoguće ili onemoguće određene značajke.
Da biste onemogućili PowerShell v2 pomoću Windows komponenti, slijedite ove korake.
postava sip poslužitelj
- traži Značajke sustava Windows u okviru za pretraživanje na programskoj traci.
- Kliknite pojedinačni rezultat pretraživanja.
- Poništite okvir za Windows PowerShell 2.0.
- Pritisnite FINO dugme.
- Neka se proces završi.
Na kraju ponovno pokrenite računalo kako bi promjene stupile na snagu.
2] Korištenje lokalne sigurnosne politike
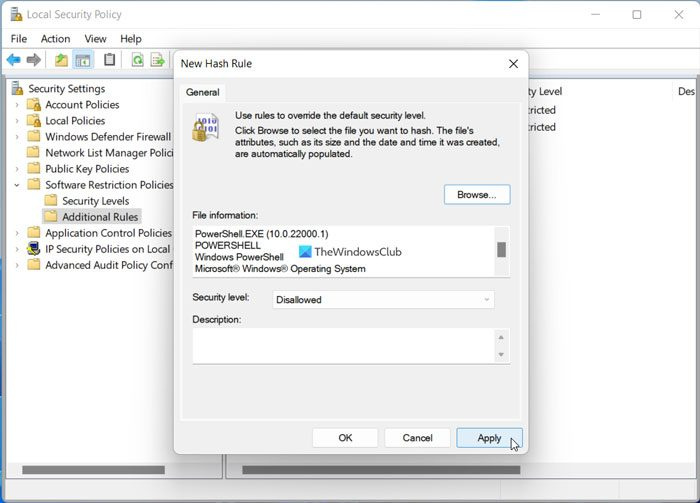
Local Security Policy još je jedan ugrađeni uslužni program koji korisnicima omogućuje postavljanje različitih sigurnosnih pravila sustava Windows. Isto možete koristiti za onemogućavanje ili blokiranje PowerShell 2.0 na računalu sa sustavom Windows 11/10.
Da biste onemogućili PowerShell v2 pomoću lokalne sigurnosne politike, slijedite ove korake:
- traži lokalna sigurnosna politika u okviru za pretraživanje na programskoj traci.
- Kliknite na rezultat pretraživanja.
- Desni klik na Politike ograničenja softvera .
- Izaberi Nova pravila o ograničenju softvera opcija.
- Desni klik na Dodatna pravila opcija.
- Izaberi Novo pravilo raspršivanja opcija.
- Kliknite na pretraživati dugme.
- Unesite ovaj put: %SystemRoot%system32WindowsPowerShell.
- Izaberi powershell.exe datoteku i kliknite gumb otvoren dugme.
- Uvjerite se da Zabranjeno opcija odabrana u Razina sigurnosti Jelovnik.
- Pritisnite FINO dugme.
Međutim, ovo rješenje možda neće raditi ako ne možete pronaći verziju 2.0 u mapi WindowsPowerShell.
3] Korištenje PowerShell-a
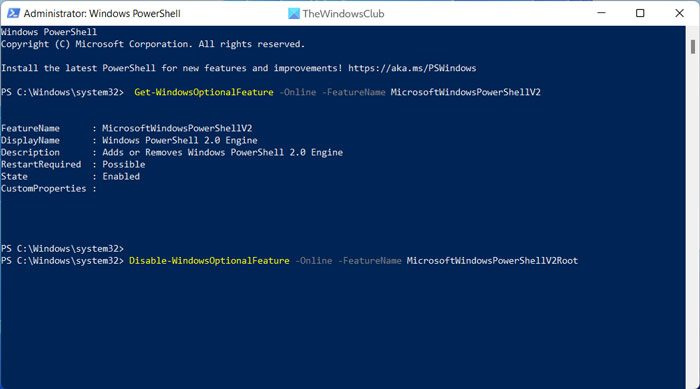
Možete koristiti jednostavnu naredbu u Windows PowerShell da onemogućite ili omogućite PowerShell 2.0 na Windows 11 ili Windows 10 računalima. Međutim, morate otvoriti Windows PowerShell kao administrator prije nego što to učinite. Zatim morate provjeriti trenutno stanje PowerShell 2.0. Da biste to učinili, unesite ovu naredbu:
|_+_|Ako država prikazano kao Neispravan , ne trebate učiniti ništa drugo. Međutim, ako se pokaže Uključeno status, trebate unijeti ovu naredbu:
|_+_|Sada možete unijeti prvu naredbu za provjeru statusa.
Međutim, ako želite ponovno omogućiti Windows PowerShell 2.0, upišite sljedeću naredbu:
FÉ94SEAD610EA00B43618339C6EDC622E53F8C354] Korištenje naredbenog retka
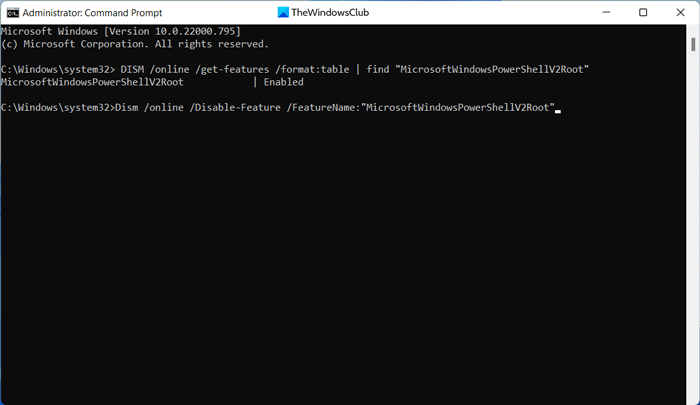
Kao i kod Windows PowerShell, možete koristiti naredbeni redak da obavite posao. Ovaj put trebate uzeti pomoć alata ili opcije DISM. Stoga, za početak, prvo otvorite povišeni prozor naredbenog retka. Zatim unesite ovu naredbu da provjerite trenutni status:
|_+_|Ako se prikazuje kao Uključeno , unesite sljedeću naredbu da biste onemogućili PowerShell v2:
|_+_|S druge strane, ako ga želite omogućiti, koristite ovu naredbu:
|_+_|Za vašu informaciju, možete koristiti iste naredbe u Windows terminalu. Da biste to učinili, prvo morate otvoriti odgovarajuću instancu Windows PowerShell ili Command Prompt.
web stranice za prijenos videozapisa
Čitati: Kako deinstalirati PowerShell u sustavu Windows 11
Kako onemogućiti PowerShell v2?
Postoji nekoliko načina da onemogućite PowerShell v2 u sustavima Windows 11 i Windows 10. Na primjer, možete koristiti komponente sustava Windows, lokalna sigurnosna pravila, Windows PowerShell i naredbeni redak da obavite posao. Međutim, ako želite onemogućiti Windows PowerShell odozgo prema dolje, također možete koristiti uređivač pravila lokalne grupe i uređivač registra.
Kako onemogućiti PowerShell u sustavu Windows 11?
Da biste onemogućili PowerShell u sustavu Windows 11, možete upotrijebiti tri različite metode - lokalna sigurnosna pravila, uređivač lokalnih grupnih pravila i uređivač registra. Korištenje lokalne sigurnosne politike najčešća je praksa kada se radi o onemogućavanju uslužnog programa PowerShell na vašem računalu. Bez obzira radi li se o Windows 11 ili Windows 10, možete koristiti iste metode za obavljanje posla.
Ovo je sve! Nadam se da su vam ovi vodiči pomogli.
Čitati: Kako omogućiti ili onemogućiti izvršavanje skripte Windows PowerShell.
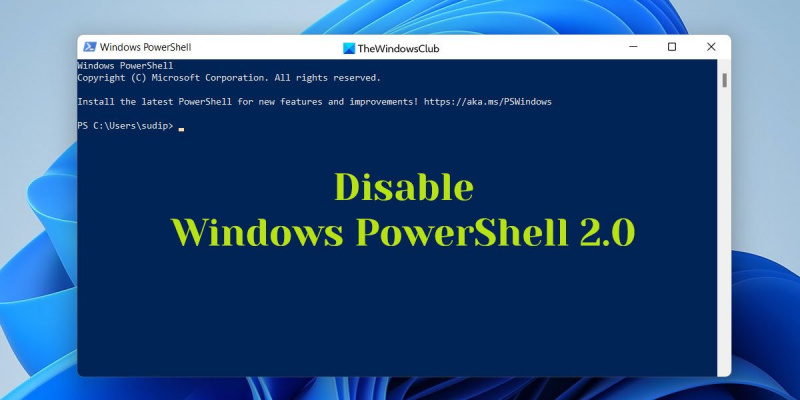










![Referenca izvora podataka nije važeća u Excelu [Popravak]](https://prankmike.com/img/excel/DD/data-source-reference-is-not-valid-in-excel-fix-1.png)



