Pretpostavimo da želite opći uvod u skeniranje slika: Većina ljudi upoznata je s postupkom uzimanja fizičkog dokumenta i njegovog skeniranja u računalo u svrhu uređivanja ili pohranjivanja. Međutim, mnogi ljudi ne znaju kako ispravno skenirati sliku. Ako želite dobiti sliku najbolje moguće kvalitete, morate znati nekoliko stvari. Prvo što trebate učiniti je provjeriti je li vaš skener ispravno kalibriran. To znači da skener može točno uhvatiti boje i tonove slike. Ako vaš skener nije ispravno kalibriran, vaša će slika vjerojatno biti pretamna ili presvijetla. Nakon što je vaš skener pravilno kalibriran, trebate odlučiti na kojoj razlučivosti želite skenirati svoju sliku. Razlučivost je broj piksela po inču (ppi) pri kojem će se slika skenirati. Što je veća rezolucija, to će biti bolja kvaliteta slike. Međutim, imajte na umu da će skeniranje pri višoj razlučivosti trajati dulje i rezultirat će većom veličinom datoteke. Na kraju, kada budete spremni skenirati svoju sliku, provjerite koristite li ispravne postavke. Za većinu slika htjet ćete koristiti postavku 'line art' ili 'bitmap'. To će osigurati da vaša slika bude skenirana u najvišoj mogućoj kvaliteti. Slijedeći ove jednostavne savjete, možete osigurati da su vaše slike ispravno skenirane i da ćete dobiti najbolju moguću kvalitetu.
GNU Image Manipulation Program (GIMP) besplatan je softver otvorenog koda za uređivanje slika na više platformi. GIMP ima puno naprednih značajki poput nekih od najboljih programa za uređivanje grafike pa ga podjednako koriste i profesionalci i amateri. With je besplatna alternativa jednom od najbolje plaćenih grafičkih softvera. GIMP se također može povezati s vašim skenerom tako da možete skenirati izravno u GIMP. Bilo bi lijepo naučiti neka GIMP prepozna vaš skener kako biste mogli skenirati sliku.

Kako skenirati sliku pomoću Gimpa
Super značajka GIMP-a je mogućnost povezivanja sa skenerom. Ako skener ima TWIN kompatibilan upravljački program, može se spojiti na GIMP. TWAIN je sučelje aplikacijskog programa i komunikacijski protokoli koji omogućuju komunikaciju između softvera i uređaja za obradu slika kao što su skeneri, kamere itd. Postoji nekoliko koraka kako biste bili sigurni da GIMP prepoznaje vaš skener.
1] Nabavite TWAIN kompatibilan skener
Uz toliko dostupnih skenera, proizvođačima je potreban način da osiguraju da se njihovi uređaji mogu povezati sa softverom i ispravno komunicirati. TWAIN API koristi se između skenera i softvera, omogućujući im razmjenu podataka. Kad god kupite skener, možete provjeriti je li skener usklađen s TWAIN standardom.
Ako imate stari pisač koji ste kupili prije nego što ste ga vidjeli, softver kompatibilan s TWAIN-om možete nabaviti na web-mjestu proizvođača skenera. Proizvođač skenera može imati ažuriranja na svojoj web stranici, pa ćete ih morati ažurirati ako vaš trenutni skener nije kompatibilan s TWAIN-om.
2] Postavite skener u GIMP-u.
Ovo je korak koji će vam pomoći kada budete spremni povezati svoj skener s GIMP-om jer ste ažurirali softver skenera ili imate novi skener kompatibilan s TWAN-om. 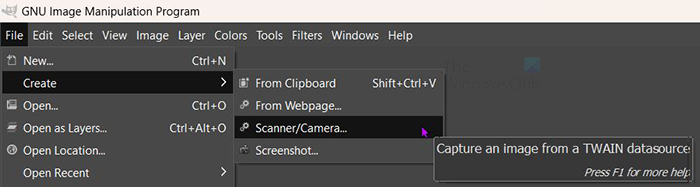
Za početak povezivanja provjerite je li skener povezan s vašim računalom i uključen. U GIMP-u idite na Datoteka zatim Stvoriti zatim Skener/kamera . 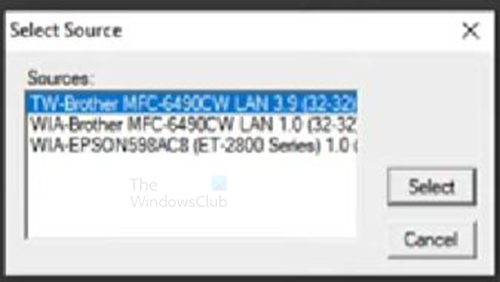
Vidjet ćete prozor za odabir izvora. Vidjet ćete dostupni skener ili skenere. Odaberite željeni skener, zatim kliknite Odaberite . 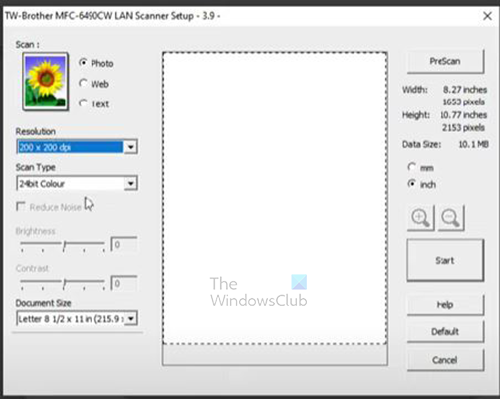
animator vs animacijski program
Pojavit će se stranica za postavljanje skenera na kojoj možete odabrati željene opcije skeniranja. Razlučivost skeniranja dokumenta možete promijeniti klikom na padajuću strelicu u odjeljku Rezolucija. Zatim možete odabrati željenu rezoluciju za skenirani dokument. Možete izvršiti i druge prilagodbe prema svojim željama.
3] Skeniraj
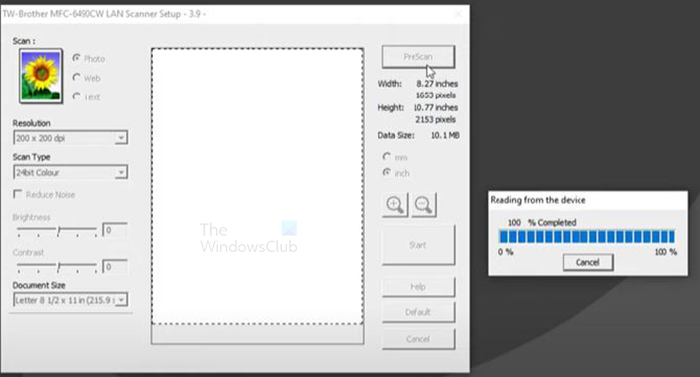
Kada završite s postavljanjem, možete kliknuti prescan ili Započeti. prescan će skenirati dokument, ali to će biti samo pregled tako da možete vidjeti kakav će biti rezultat skeniranja i možete ga ponoviti. Ako ste zadovoljni s PreScan-om, možete kliknuti Start za skeniranje s ovim postavkama. Slika će se skenirati, a rezultat smjestiti u GIMP. Ako kliknete Započeti bez prethodnog skeniranja, dokument će se skenirati i staviti u GIMP bez pregleda.
4] Spremi
Sljedeći korak je spremanje slike prije bilo čega drugog. Ovo je važno jer se slika može izgubiti ako postoji problem s računalom. Da biste spremili sliku, idite na Datoteka zatim Uštedjeti . 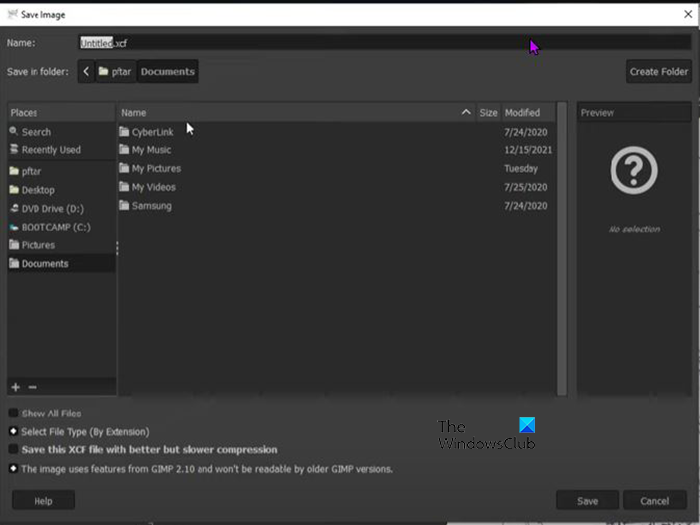
Pojavit će se dijaloški okvir Spremi kao. imenujte datoteku i spremite je kao GIMP (.xcf) datoteku.
GIMP ne prepoznaje moj skener
GIMP možda neće prepoznati skener iz nekoliko razloga. Bez obzira na to je li skener nov ili rabljen, jedan od sljedećih uzroka je problem.
- Skener nema upravljački program kompatibilan s TWAIN-om. To se može riješiti traženjem novije verzije upravljačkog programa vašeg skenera na web stranici proizvođača. Ažuriranje upravljačkog programa može riješiti ovaj problem.
- Windows možda treba ažurirati, ako Windows nema ažurirane upravljačke programe, to može uzrokovati da GIMP ne prepozna skener. Riješite ovaj problem ažuriranjem sustava Windows.
- Možda postoji problem s kabelom ako skener koristi kabel ili možda postoji problem s bežičnim hardverom ili softverom. Provjerite je li USB kabel ispravno spojen i nije oštećen. Pokrenite rješavanje problema na bežičnoj kartici kako biste provjerili radi li ispravno. Provjerite jesu li upravljački programi ažurni.
GIMP više ne prepoznaje skener nakon ažuriranja
Ako ste suočeni s problemom da se vaš skener više ne prikazuje u GIMP-u nakon ažuriranja GIMP-a, postoji nekoliko stvari koje možete pokušati.
- Provjerite web mjesto proizvođača vašeg skenera kako biste vidjeli postoji li ažuriranje za softver vašeg skenera. Također provjerite postoje li poznati problemi prijavljeni na njihovoj web stranici ili u njihovoj zajednici i što se poduzima da se oni riješe.
- Ako nema ažuriranja za softver skenera, pokušajte deinstalirati i ponovno instalirati softver skenera.
- Provjerite je li Windows ažuran.
Čitati: Stvaranje crno-bijelih fotografija s Desaturate u Photoshopu
Za što se koristi GIMP?
GIMP je kratica za GNU Image Manipulation Program. Može se koristiti za retuširanje fotografija, kompoziciju slike i autorsku obradu slike. Može se koristiti za slikanje, visokokvalitetno retuširanje fotografija, mrežni sustav serijske obrade, renderiranje slika masovne proizvodnje i pretvarač formata slike. GIMP je proširiv, tako da može koristiti druge dodatke i proširenja. To vam omogućuje da mu dodate više značajki.
Zašto je GIMP toliko popularan?
GIMP je besplatan i može se koristiti za izradu visokokvalitetne grafike. GIMP je također popularan jer je otvorenog koda i svatko tko je dobar u kodiranju može dodati vlastite značajke u GIMP kako bi im bio praktičniji.















