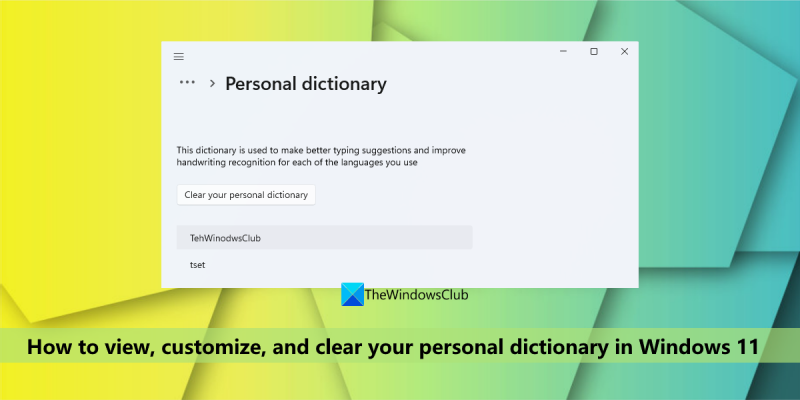Pretpostavimo da želite opći uvod u HTML: HTML ili Hypertext Markup Language standardni je označni jezik za izradu web stranica i web aplikacija. Uz Cascading Style Sheets (CSS) i JavaScript, čini trijadu tehnologija temeljaca za World Wide Web. Web preglednici primaju HTML dokumente s web poslužitelja ili iz lokalne pohrane i prikazuju ih u multimedijske web stranice. HTML semantički opisuje strukturu web stranice i izvorno uključuje znakove za izgled dokumenta. HTML elementi su građevni blokovi HTML stranica. Uz HTML konstrukcije, slike i drugi objekti, kao što su interaktivni obrasci, mogu biti ugrađeni u prikazanu stranicu. Pruža sredstva za stvaranje strukturiranih dokumenata označavajući strukturnu semantiku za tekst kao što su naslovi, odlomci, popisi, veze, citati i druge stavke. HTML elementi omeđeni su oznakama napisanim uglastim zagradama. HTML oznake najčešće dolaze u parovima poput
i
, iako neki predstavljaju prazne elemente i stoga nisu upareni, na primjerU ovoj lekciji ćemo vam pokazati kako pregledati, prilagoditi i očistiti svoj osobni rječnik U Windows 11 . Osobni rječnik je ugrađena funkcija i dio je Osobni rječnik rukopisa i tipkanja Windows 11/10 OS koji je izrađen korištenjem vaših uzoraka rukopisa i povijesti tipkanja kako bi vam pomogao da dobijete točnije rečenice i također istaknete pogrešno napisane riječi. Ali ako slučajno dodate tipfelere u lokalni osobni rječnik, on neće istaknuti takve netočne riječi u onim aplikacijama koje ga koriste. Stoga ih je možda potrebno ukloniti. Bez obzira na razlog, ako želite vidjeti prilagođene riječi prisutne u vašem osobnom rječniku i trebate ga urediti, izbrisati ili dodati nove riječi ili jednostavno izbrisati sve riječi, tada će vam opcije opisane ovdje dobro doći. .

Pregledajte, konfigurirajte i obrišite svoj osobni rječnik u sustavu Windows 11
Postoje dvije ugrađene metode pogledajte, prilagodite i obrišite svoj osobni rječnik na Windows 11 Računalo. Ovaj:
- Pomoću aplikacije Postavke
- Korištenje datoteke default.dic.
Provjerimo oba načina jedan po jedan.
1] Pomoću aplikacije Postavke
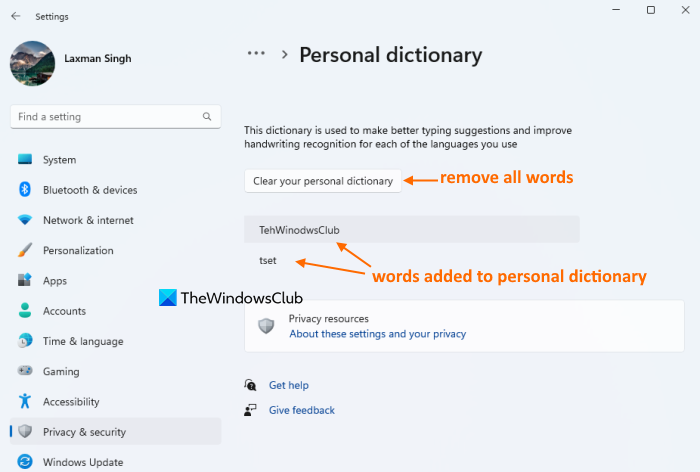
Aplikacija Postavke u sustavu Windows 11 korisna je za pregled prilagođenih riječi, kao i za brisanje vašeg osobnog rječnika kako biste uklonili sve te riječi. Evo koraka:
- klik Win+Me prečac za otvaranje aplikacije Postavke
- Izaberi Privatnost i sigurnost kategorija
- Pristup Personalizacija rukopisa i tipkanja stranica
- Kliknite na Osobni rječnik opcija. Sada ćete vidjeti popis svih riječi dodanih u vaš osobni rječnik (uključujući pogreške pri upisu)
- klik Očistite svoj osobni rječnik dugme. Ovo će odmah ukloniti ili ukloniti sve riječi iz rječnika za provjeru pravopisa.
Povezano: Kako isključiti prikupljanje podataka o rukopisu i tipkanju u sustavu Windows
2] Korištenje datoteke default.dic
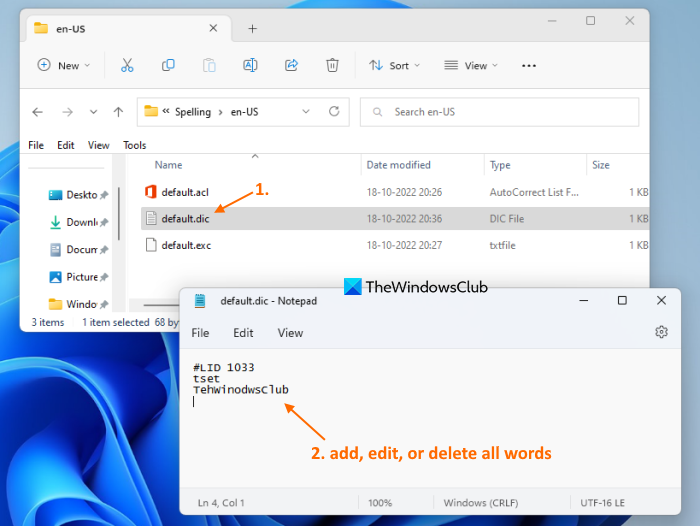
zadano.dic datoteka u sustavu Windows 11 pohranjuje sve korisničke riječi dodane u osobni rječnik. Dakle, imajući pristup ovoj datoteci, možete vidjeti sve te riječi, urediti bilo koju riječ, a također brisati i dodavati nove riječi u nju. Evo koraka za pregled, prilagodbu i brisanje vašeg osobnog rječnika pomoću datoteke default.dic u sustavu Windows 11:
- Otvorite Explorer pomoću Win+E prečaca ili bilo koje druge željene metode
- Pristup Podaci o aplikaciji mapa. Da biste to učinili, unesite |_+_| u adresnoj traci File Explorera i kliknite Ući ključ
- Pristup Microsoft mapa
- Sada otvoreno Pisanje mapa. U ovoj mapi vidjet ćete jezične mape poput imamo , I u itd., ovisno o jezicima koje koristite. Otvorite jezičnu mapu, recite en-US
- U ovoj mapi ćete vidjeti zadano.dic datoteka. Dvaput kliknite ovu datoteku da je otvorite u Notepadu. Alternativno, koristite kontekstni izbornik za otvaranje ove datoteke u Notepadu.
- Sada ćete vidjeti popis riječi (jedna riječ po retku). Možete urediti riječ, izbrisati je, dodati nove riječi itd. Također možete izbrišite sve riječi kako biste očistili svoj osobni rječnik ali nemoj brisati #LIK crta. Zadrži kako jest
- Koristite gumb za spremanje promjena. Datoteka izbornik i pritisnite gumb Zadržati opcija
- Ponovite gornje korake za osobni rječnik drugih jezika dodanih u vaš sustav.
Za provjeru, također možete pristupiti Osobni rječnik odjeljak (kako je navedeno u opciji 1) da vidite promjene. Ako ste izbrisali rječnik, tamo neće biti vidljiva nijedna riječ. Ako ste napravili izmjene (dodali, uklonili ili uredili), riječi će biti vidljive u skladu s tim.
To je sve! Nadam se da ovo pomaže.
Također pročitajte: Kako koristiti Cortanu kao rječnik u sustavu Windows
Kako urediti svoj osobni rječnik u sustavu Windows?
Ako želite dodati ili ukloniti riječi iz rječnika Microsoft Worda u sustavu Windows 11/10, to možete učiniti pomoću kontekstnog izbornika (za dodavanje riječi) i putem Korisnički rječnici dijaloški prozor. S druge strane, ako želite urediti popis korisničkih riječi pohranjenih u Windows osobnom rječniku, to možete učiniti pristupom zadano.dic datoteka.
Kako resetirati svoj osobni rječnik?
Ako želite izbrisati ili poništiti svoj osobni rječnik na računalu sa sustavom Windows 11, to možete učiniti s postavke primjena i/ili zadano.dic datoteku pohranjenu na vašem sustavu. Ovaj post pokriva obje opcije za brisanje osobnog rječnika s zasebnim odjeljcima i uputama korak po korak. Provjerite ove opcije.
način gledanja microsoftovog opsega
Kako izbrisati prilagođeni rječnik u Wordu?
Da biste uklonili ili izbrisali prilagođeni rječnik u programu Microsoft Word, slijedite ove korake:
- Pristup Mogućnosti U Datoteka MS Word izbornik
- Izaberi Provjeravanje odjeljak u Word opcije kutija
- Kliknite na Korisnički rječnici dugme
- Izaberi CUSTOM.DIC datoteka je prisutna u Rječnici popis
- klik Izbrisati dugme
- klik Da gumb za potvrdu
- Zatvoriti Opcije riječi kutija.
Čitaj više: Kako dodati prilagođeni rječnik u Word, Excel i Outlook.