Pretpostavimo da želite da vam IT stručnjak predstavi Google tablice: Ako ste IT profesionalac, velike su šanse da ste upoznati s Google tablicama. Ali ako niste, ne brinite - lako je započeti. Da biste provjerili svoju e-poštu u Google tablicama, jednostavno otvorite aplikaciju Tablice i prijavite se svojim Google računom. Nakon što ste prijavljeni, kliknite na ikonu 'hamburger' u gornjem lijevom kutu zaslona i odaberite 'E-pošta'. Odatle ćete moći unijeti svoju adresu e-pošte i lozinku za pristup pristigloj pošti. Svojim postavkama e-pošte možete pristupiti i klikom na ikonu 'zupčanika' u gornjem desnom kutu zaslona. To je sve! S Google tablicama provjera e-pošte je povjetarac.
Želite li provjeriti adrese e-pošte u Google tablicama? Ako želite znati kako provjeriti e-poštu u Google tablicama onda će vam ovaj post pomoći. Rad s proračunskim tablicama često uključuje mnogo podataka. Ovi podaci ponekad uključuju popis adresa e-pošte koje je potrebno ispravno potvrditi. Iako možete ručno pregledati e-poruke i provjeriti jesu li ispravne, to može biti prilično teško ako popis sadrži mnogo e-poruka, od stotina do tisuća ili čak i više. Ovaj post govori o tome kako možete koristiti funkcija , provjera podataka , i prilagođena formula (s uvjetnim oblikovanjem) u google tablicama za automatsku provjeru vaše adrese e-pošte. Post također predlaže načine označite nevažeće adrese e-pošte i reći čitatelju poruka o grešci . Dakle, počnimo.

Kako provjeriti e-poštu u Google tablicama
Pokazat ćemo vam kako potvrditi e-poštu u Google tablicama pomoću sljedećih metoda:
- Korištenje funkcije ISEMAIL
- Korištenje pravila za provjeru valjanosti podataka
- Korištenje pravila uvjetnog oblikovanja
Pogledajmo svaki od njih detaljno:
1] Potvrdite e-poštu u Google tablicama pomoću značajke ISEMAIL.
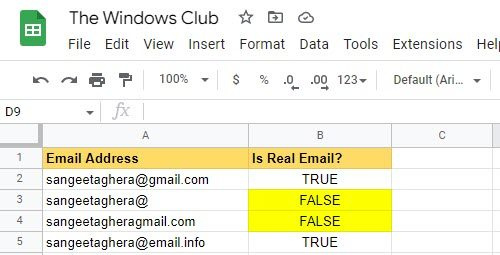
Ako imate dugačak popis e-poruka, možete procijeniti jesu li te e-poruke stvarne ili se ne koriste ISEMAIL funkcija.
Pretpostavimo da imamo popis adresa e-pošte u nizu ćelija A2: A5 u datoj proračunskoj tablici. Kako bismo procijenili jesu li ove e-poruke istinite ili ne, slijedit ćemo dolje navedene korake:
- Postavite kursor u ćeliju B2.
- Tip =ISEMAIL(A2) .
- klik Ući ključ. Funkcija će vratiti TRUE ili FALSE pokazujući je li e-pošta važeća ili ne.
- Ponovno postavite kursor u ćeliju B2.
- Pomaknite pokazivač miša u donji desni kut ćelije. Dok se pretvara u + znak, povucite ga dolje do ćelije B5.
Sada da vidimo kako koristiti koordinacija boja za odabir ćelija.
doktor piksela
- Odaberite raspon ćelija B2: B5 .
- Ići Format > Uvjetno oblikovanje .
- Pod, ispod Pravila oblikovanja , Odaberite Format ćelije ako > Tekst sadrži , zatim unesite NETOČNO .
- Izaberi Boja ispune pod, ispod Stil oblikovanja .
- Kliknite na napravljeno dugme. Kao što možete vidjeti na gornjoj snimci zaslona, istaknuli smo nevažeće adrese e-pošte u Žuta boja boja.
2] Potvrdite e-poštu u Google tablicama pomoću pravila za provjeru valjanosti podataka.
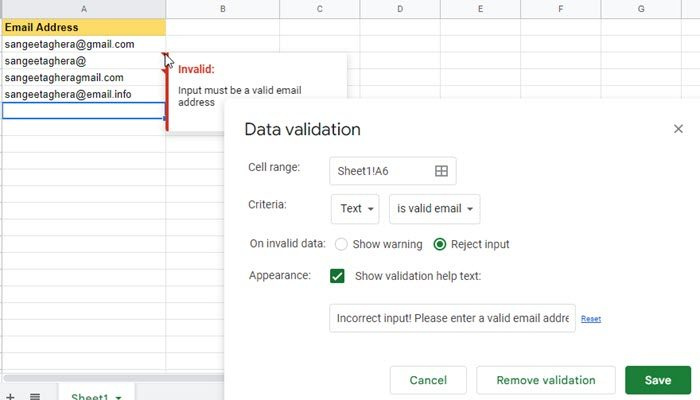
Validacija podataka je mehanizam ugrađen u Microsoft Excel i Google Sheets koji vam omogućuje unos samo određenih podataka u ćeliju, primjena pravila . Ček to osigurava uneseni podaci moraju odgovarati pravilu . Pogledajmo kako primijeniti provjeru podataka na stupac proračunske tablice koji bi trebao sadržavati samo e-poruke.
- U istoj proračunskoj tablici prikazanoj u gornjem primjeru odaberite raspon ćelija B2: B5 .
- Kliknite na Podaci Jelovnik.
- Izaberi Provjera podataka opcija.
- U prozoru za provjeru podataka odaberite Tekst > važeća adresa e-pošte pod, ispod Kriteriji .
- Kliknite na Zadržati dugme.
Validacija podataka stvara crveni trokutići u gornjem desnom kutu ćelija s pogrešan unos . Kada prijeđete mišem preko ovih trokuta, vidjet ćete poruku o pogrešci.
Ako želite potvrditi podatke dok se unose i prikazati prilagođenu poruku o pogrešci za nevažeći unos, odaberite Nevažeći podaci > Odbij unos . Zatim kliknite na potvrdni okvir sljedeći na vrsta i upišite/uredite poruku o pogrešci koju želite prikazati čitatelju.
Pročitajte također: Kako izvesti ili uvesti podatke iz Excela u Google tablice.
3] Potvrdite e-poštu u Google tablicama pomoću pravila uvjetnog oblikovanja.
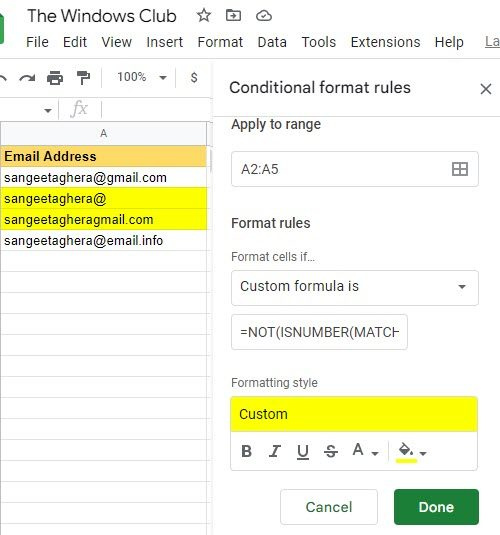
Uvjetno oblikovanje omogućuje promjenu izgleda ćelije na temelju određenog pravila. Pa kad hoćeš označi ćelije koje sadrže nevažeće adrese e-pošte , možeš koristiti prilagođena formula pod, ispod uvjetno oblikovanje u Google tablicama. Evo kako se to može učiniti u gornjem primjeru.
- Odaberite raspon ćelija B2:B5.
- Ići Format > Uvjetno oblikovanje .
- Pod, ispod Pravila oblikovanja , Odaberite Format ćelije ako > Prilagođena formula , zatim unesite sljedeću formulu:
=NOT(ISBROJ(MATCH('*@*.?*














