Kao IT stručnjak, jedna od prvih stvari koju biste trebali učiniti kada provjeravate ispravnost svog GPU-a je otvoriti Upravitelj uređaja. Odavde želite proširiti odjeljak Display Adapters, a zatim desnom tipkom miša kliknite svoj GPU. Iz kontekstnog izbornika koji se pojavi odaberite Svojstva. Kada ste u prozoru Svojstva, prebacite se na karticu Detalji. Odavde ćete htjeti odabrati svojstvo Hardware IDs. Ovo će vam dati popis ID-ova koje možete koristiti za identifikaciju vašeg GPU-a. Ako niste sigurni koji ID odgovara vašem GPU-u, možete pokušati Googlati ID-ove koji su navedeni. Uz malo sreće, trebali biste moći pronaći podudaranje. Nakon što saznate hardverski ID svog GPU-a, možete otići na web mjesto proizvođača i preuzeti najnovije upravljačke programe za svoj GPU. Važno je održavati upravljačke programe ažurnima jer novi upravljački programi često uključuju poboljšanja performansi i ispravke pogrešaka. Nakon što preuzmete i instalirate najnovije upravljačke programe, možete prijeći na provjeru temperature GPU-a. Postoji nekoliko različitih načina za to, ali najlakši je korištenje softverskog alata kao što je HWMonitor ili GPU-Z. Oba ova alata dat će vam detaljan izvještaj o temperaturama svih komponenti vašeg računala, uključujući GPU. Ako vidite da vaš GPU radi na temperaturi koja je znatno viša od ostalih, to je dobar znak da nešto nije u redu. Konačno, trebali biste provjeriti ispravnost memorije vašeg GPU-a. Da biste to učinili, možete koristiti alat poput Memtest86. Ovo će testirati memoriju vašeg GPU-a na pogreške i može vam pomoći u prepoznavanju problema. Slijedeći ove korake, trebali biste moći dobiti dobar uvid u stanje vašeg GPU-a. Ako nađete bilo kakve probleme, svakako poduzmite radnje da ih riješite.
GPU ili GPU je jedan od najvažnijih hardvera za računalne sustave kada je u pitanju grafika. Njegov glavni zadatak je obrada i renderiranje grafike. Kvaliteta grafike u video igrama, filmovima itd. ovisi o grafičkoj kartici. Za prikaz i renderiranje teške grafike, vaše računalo treba moćnu grafičku karticu. Ako ste igrač, bolje znate važnost grafičkih kartica. Stoga je važno održavati performanse video kartice. Ovaj vam članak pokazuje Kako provjeriti stanje GPU-a na Windows računalu .

Kako provjeriti stanje GPU-a na Windows računalu
Postoje razne metode pomoću kojih možete provjerite ispravnost GPU-a na Windows računalu . U nastavku smo detaljno objasnili sve te metode.
zaslon za ažuriranje sustava Windows prazan -
- Korištenje DirectX dijagnostičkog alata
- Korištenje Upravitelja uređaja
- S besplatnim softverom za testiranje GPU-a
- Praćenjem temperature GPU-a
Počnimo.
1] Provjerite stanje GPU-a pomoću DirectX dijagnostičkog alata.
Dijagnostički alat DirectX koristi se za testiranje DirectX značajki i rješavanje problema s hardverom vezanim za audio i video. Također ga možete koristiti za provjeru statusa vaše grafičke kartice. U tome će vam pomoći sljedeći koraci:
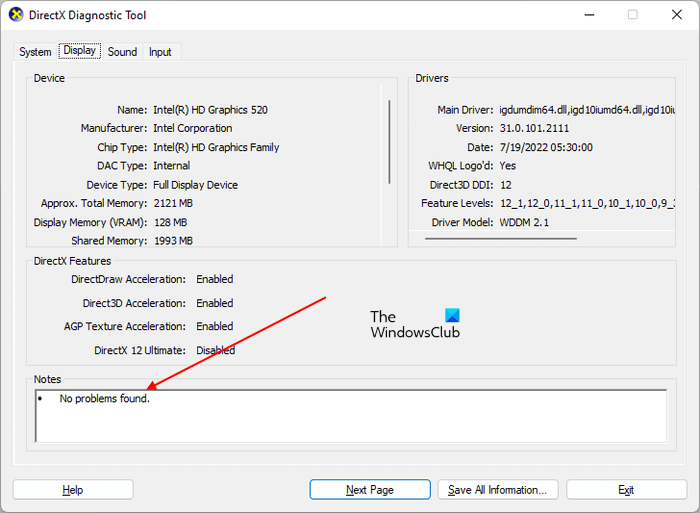
- klik Win + R tipke za pokretanje trčanje naredbeno polje.
- Tip dxdiag i kliknite OK.
- Dijagnostički alat za DirectX pojavit će se na zaslonu. Izaberi prikaz tab
- Na ovoj kartici vidjet ćete sve informacije o svom GPU-u.
Ispod njega Bilješke odjeljak, vidjet ćete ' Nema pronađenih problema ' ako alat ne otkrije probleme s vašim GPU-om.
2] Provjerite stanje GPU-a pomoću Upravitelja uređaja.
Drugi način da saznate je li vaš GPU u redu je korištenje Upravitelja uređaja. Upravitelj uređaja navodi sve upravljačke programe instalirane na vašem računalu. Različiti hardver zahtijeva različite upravljačke programe za ispravan rad. Slijedite ove upute:
- klik Pobjeda + X tipke i odaberite upravitelj uređaja .
- Proširiti Video adapteri čvor.
- Desnom tipkom miša kliknite upravljački program grafičke kartice i odaberite Karakteristike .
- Cm. Status uređaja pod, ispod Općenito tab
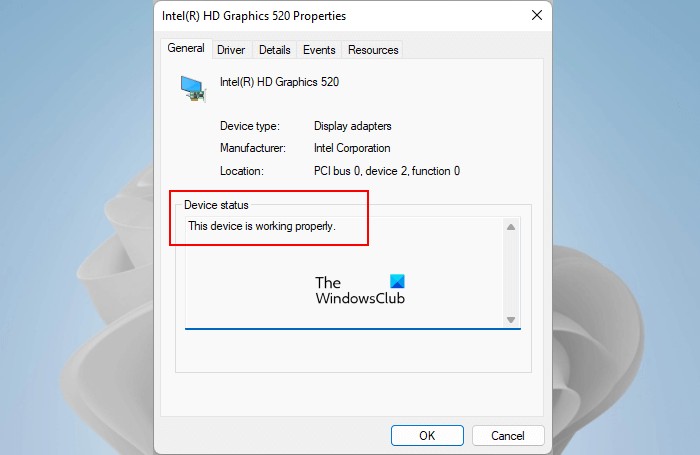
Ako status uređaja prikazuje ' Ovaj uređaj radi ispravno ”, vaša je grafička kartica u dobrom stanju. Ako vidite upozorenje ili poruku o pogrešci, to može značiti softverski ili hardverski problem s vašom grafičkom karticom. Ali zapamtite, poruka o pogrešci ili upozorenje u Upravitelju uređaja ne znači da je vaš GPU oštećen ili neispravan.
prijenos profila prozora 10
Također je moguće da je njegov upravljački program oštećen. Stoga, prije nego što prebrzo donosite zaključke, predlažemo da ponovno instalirate upravljački program svoje video kartice preuzimanjem najnovije verzije s web-mjesta proizvođača i zatim ponovnom provjerom. Driver se lako može instalirati dvoklikom na njega ako je preuzet u exe formatu. Ako je upravljački program u formatu datoteke .inf, morate koristiti Upravitelj uređaja da biste ga instalirali.
Ako je vaša video kartica pred crkvom, također ćete ih vidjeti znakove koji pokazuju da stanje vašeg GPU-a nije u redu i morate hitno nešto poduzeti.
firefox problemi s Windowsima 10
3] Provjerite stanje GPU-a s besplatnim softverom za usporedbu GPU-a.
U računalstvu, test je test koji se provodi radi analize performansi računalnog hardvera kao što su CPU i GPU. Mnogo je besplatnih programa za usporedbu dostupnih na mreži koje možete preuzeti i instalirati za izvođenje testova performansi CPU i GPU na vašem računalu. Ovi programi za usporedbu pokreću niz testova na ciljanom hardveru kako bi izmjerili njegovu izvedbu. Također možete koristiti ovaj besplatni benchmark softver za provjeru ispravnosti vašeg GPU-a. Furmark i InfinityBench besplatni su softver za usporedbu sustava Windows 11/10.
Povezan : Kako smanjiti voltažu GPU-a? Je li to dobro ili loše učiniti ?
4] Pratite temperaturu GPU-a
Zdrav GPU uvijek ispunjava zahtjeve korisnika za optimalnim performansama. Loše stanje GPU-a dovodi do smanjenja njegovih performansi. Loše zdravlje može biti povezano sa softverskim i hardverskim problemima. Na primjer, neispravne komponente GPU-a kao što su hladnjak, ventilatori itd., neispravni kabeli koji povezuju GPU s računalom, oštećen GPU upravljački program ili drugi softverski problemi itd.
Hladnjaci i ventilatori su među najvažnijim hardverskim komponentama GPU-a. Kada izvodite teške grafičke zadatke na svom sustavu, povećava se opterećenje GPU-a. Ovo povećano radno opterećenje također povećava rasipanje topline. Ovdje dolazi upotreba hladnjaka i ventilatora. Obje ove komponente rade svoj posao zaštite vašeg GPU-a od oštećenja uslijed pregrijavanja.
Ako bilo koja od ovih komponenti prestane raditi, doživjet ćete česte padove dok radite teške grafičke radove na vašem sustavu. BSOD je pokušaj sustava Windows da zaštiti vaše hardverske komponente od oštećenja. Kada vaše računalo dođe u stanje u kojem Windows više ne može sigurno raditi, vaš će se sustav srušiti uz plavi ekran. Predlažemo da pripazite na temperaturu svog GPU-a da vidite je li zdrav ili ne. Možete koristiti besplatni softver za praćenje temperature GPU-a.
Normalno je da temperatura GPU-a poraste dok radite s teškom grafikom ili igrate igrice s teškom grafikom. Temperatura zdravih GPU-a raste do određene granice i nakon toga postaje stabilna. Također, ako hladnjak ili ventilatori ne rade ispravno, GPU će prilagoditi sat kako bi smanjio zagrijavanje. Ako stanje vašeg GPU-a nije u redu, temperatura će nastaviti rasti, što će na kraju uzrokovati pad sustava.
Povezan : Kako overclockati GPU? Je li to sigurno učiniti ?
Nekoliko savjeta za održavanje vašeg GPU-a zdravim
GPU je važan dio hardvera u vašem računalu, posebno za one koji igraju grafički zahtjevne igre i koriste grafički zahtjevan softver poput Adobe Photoshopa. Stoga ga je potrebno dugo održavati zdravim. Postoji nekoliko savjeta kojih biste se trebali pridržavati ako vam je potreban dulji životni vijek vaše grafičke kartice.
- Redovito čistite svoju grafičku karticu. Čišćenje je neophodno za uklanjanje prašine koja se nakupila na vašem GPU-u. Prašina djeluje kao toplinski izolator i blokira hladnjak. Zbog toga temperatura nije pravilno regulirana. Ako ne znate kako očistiti GPU, trebali biste potražiti stručnu pomoć.
- Netočne postavke GPU-a također smanjuju njegovu izvedbu. Ako ste zaključali ograničenje ventilatora ili overclockirali svoju grafičku karticu, to će utjecati na performanse vašeg GPU-a. Overclocking vašeg GPU-a može dovesti do boljih performansi, ali ne biste trebali često overclockati svoj GPU.
Povezan P: Koja je razlika između DDR3, DDR4 i DDR5 grafičkih kartica?
Što uzrokuje kvar GPU-a?
Postoji nekoliko razloga za kvar video kartice. Glavni razlog je prašina. Ako vaša grafička kartica dobije puno prašine, to ometa rad njezinih komponenti i također djeluje kao prepreka hladnjaku. To rezultira prekomjernim stvaranjem topline što rezultira kvarom GPU-a.
Drugi razlog su neispravne komponente. Ako je hardverska komponenta GPU-a oštećena, to će utjecati na njegovu izvedbu i skratiti životni vijek. Često overklokiranje ili zadržavanje GPU-a u overklokiranom stanju dulje vrijeme također utječe na njegov vijek trajanja. Osim toga, česti udari struje mogu oštetiti grafičku karticu.
sihost exe teška pogreška
Može li se GPU popraviti?
GPU se može popraviti ili ne, ovisi o oštećenju koje je na njemu učinjeno. U većini slučajeva video kartica se može popraviti. Ako je bilo koja od njegovih komponenti oštećena, tehničar zamjenjuje tu komponentu. Trebali biste pročitati što pokriva vaše jamstvo za GPU kako biste znali koje su vrste oštećenja pokrivene jamstvom.
Nadam se da ovo pomaže.
Čitaj više : Kako saznati koju video karticu imate u sustavu Windows.




![Prijenos datoteka u dijeljenu mapu prestaje nasumično [Riješeno]](https://prankmike.com/img/other/B8/file-transfer-to-a-shared-folder-stops-randomly-fixed-1.jpg)










