Kada ste na Zoom sastanku i želite se usredotočiti na osobu s kojom razgovarate, možete zamutiti pozadinu. To je sjajan način da budete sigurni da ste jedini u fokusu i da nitko ne može vidjeti što se događa iza vas. Evo kako to učiniti: 1. Otvorite aplikaciju Zoom na prijenosnom računalu. 2. Pritisnite ikonu 'Postavke'. 3. Na kartici 'Virtualna pozadina' odaberite pozadinu koju želite koristiti. 4. Pritisnite gumb 'Primijeni'. 5. Vaša će pozadina sada biti zamućena!
Korištenje Zoomove značajke zamućenja pozadine može biti vaša prednost ako želite zadržati svoju privatnost skrivanjem područja iza sebe tijekom Zoom poziva. Zamućivanjem pozadine videozapisa možda nećete moći vidjeti tko ili što je iza vas. Ovaj će vam post pokazati kako možete zamućenje pozadine u zumiranju na računalu sa sustavom Windows. Koraci su isti za macOS i Linux.

Kako zamutiti pozadinu na Zoom sastanku na prijenosnom računalu
Opcija Virtual Background ima izravnu kontrolu nad opcijom Blur, koja je samo jedna od opcija virtualne pozadine. Pogledajte odjeljak 'Omogućivanje virtualne pozadine' u članku podrške za virtualnu pozadinu.
- Zamućivanje pozadine prije sastanka
- Zamućivanje pozadine tijekom sastanka
Dolje navedene metode također se primjenjuju na macOS i Linux.
kako povećati osjetljivost dodirne podloge prozora 10
1] Kako omogućiti zamućenje pozadine prije sastanka
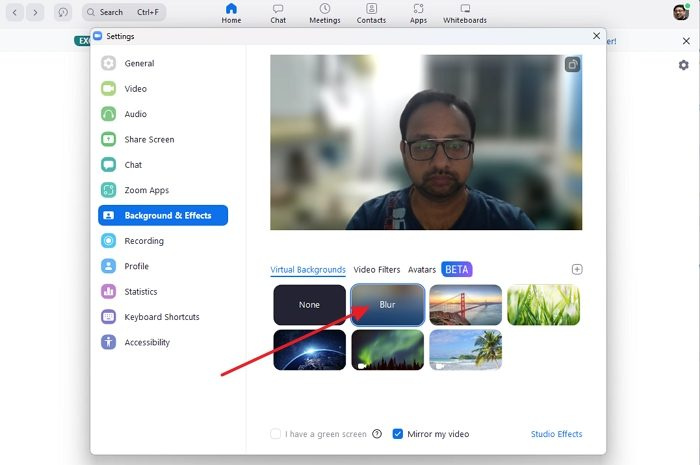
- Prijaviti se Zoom desktop klijent .
- Odaberite postavke gumb u gornjem desnom kutu zaslona ispod vaše profilne slike.
- U novom prozoru odaberite Pozadine i efekti opcija.
- Odaberite zamutiti iz izbornika.
Vaše će okruženje biti skriveno zamućenom pozadinom. Međutim, ako ne vidite karticu Virtualna pozadina, odjavite se iz Zoom desktop klijenta i ponovno se prijavite da vidite hoće li se pojaviti.
Bilješka: Ako koristite zeleni ekran, svakako označite kućicu 'Imam zeleni ekran'.
Povezano: Prisilite korisnike da koriste Zoom Portrait Mode na Windows računalu
2] Kako omogućiti zamućenje pozadine tijekom sastanka
- Pridružite se Zoom sastanku ili webinaru kao panelist.
- Kliknite gumb sa strelicom prema gore u donjem lijevom kutu video prozora pored Pokreni video/zaustavi video dugme.
- Sljedeći odabir zamuti moju pozadinu .
Zaključak
Nadam se da je post bilo lako pratiti i da ste uspjeli zamutiti pozadinu u Zoomu na Windowsima. Provjerite imate li najnoviji softver i podržava li vaša web-kamera ovu značajku.
Kako zamutiti pozadinu na Androidu i iOS-u?
Prijavite se u mobilnu aplikaciju Zoom. Tijekom Zoom sastanka dodirnite Više u kontrolama ispod ekrana. Odaberite Pozadina i filteri (iOS) ili virtualna pozadina (Android). Odaberite zamutiti iz izbornika. Vaše će okruženje biti skriveno zamućenom pozadinom.
sistemski poziv explorer.exe nije uspio
Ako nemate opciju Blur, provjerite je li vaša mobilna aplikacija ažurna, imate li potreban hardver i jeste li provjerili generaciju procesora uređaja.
Kako dodati virtualnu pozadinu u Zoom?
Prijaviti se Zoom desktop klijent . Odaberite postavke gumb u gornjem desnom kutu zaslona ispod vaše profilne slike. Odaberite Pozadine i efekti opcija. Ček Imam zeleni ekran ako imate fizički konfiguriran zeleni ekran. Kliknite na sliku ili video kako biste odabrali željenu virtualnu pozadinu. Također možete kliknuti na studijske efekte za daljnju prilagodbu.















