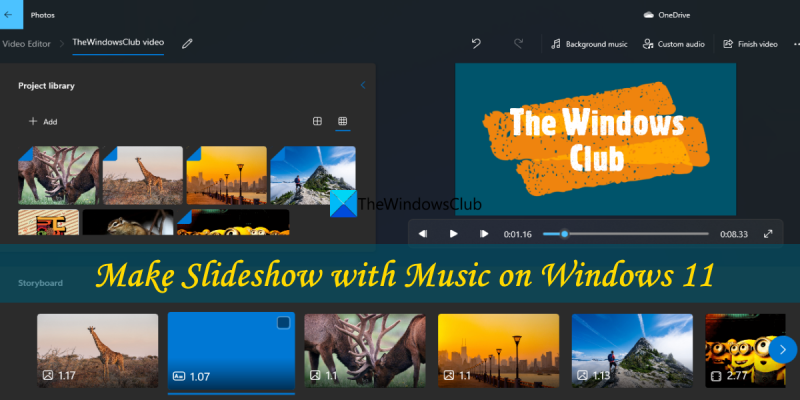Pretpostavimo da želite članak s uputama o izradi slajdova s glazbom u sustavu Windows 11: Kako napraviti dijaprojekciju s glazbom u sustavu Windows 11 Ako imate neke slike i glazbu koje želite kombinirati u dijaprojekciju, Windows 11 ima ugrađeni alat koji to olakšava. Evo kako: Prvo otvorite Windows 11 Fotografije. Ovu aplikaciju možete pronaći pretraživanjem u izborniku Start. Nakon što je aplikacija otvorena, kliknite na 'Izradi' u gornjem lijevom kutu. Zatim kliknite na 'Izradi prezentaciju'. Sljedeći zaslon od vas će tražiti da dodate fotografije. Fotografije možete dodati sa svog računala ili ih možete dodati sa servisa OneDrive. Nakon što dodate sve fotografije koje želite koristiti, kliknite 'Dalje'. Sljedeći zaslon od vas će tražiti da dodate glazbu. Glazbu možete dodati sa svog računala ili je možete dodati sa servisa OneDrive. Nakon što dodate glazbu koju želite koristiti, kliknite 'Dalje'. Na sljedećem zaslonu možete pregledati svoju prezentaciju. Ako ste zadovoljni, kliknite 'Završi'. Vaš slideshow sada će biti spremljen kao video datoteka. Možete ga gledati bilo kada otvaranjem datoteke u Windows 11 Photos.
U ovoj lekciji ćemo vam pokazati kako napraviti slideshow s glazbom na Windows 11 bez upotrebe alata ili aplikacija trećih strana. Iako postoji toliko mnogo opcija za stvaranje prezentacija sa cool efektima, stvaranje prezentacija fotografija nativno ili pomoću ugrađena funkcija u računalu sa sustavom Windows 11 bilo bi lijepo pokušati. Ako to želite učiniti, možete koristiti aplikaciju Microsoft Photos u sustavu Windows 11 za izradu dijaprojekcija s glazbom. Možete li dodati pozadinska glazba i ili prilagođene audio datoteke na slideshow, a zatim izvezite slideshow s glazbom kao MP4 formatirajte datoteku u visokoj kvaliteti.

Ugrađena aplikacija Photos poboljšana je u sustavu Windows 11 s nekoliko sjajnih značajki. Koristite ga za pregled slajdova, uređivanje slika, stvaranje videozapisa od slika, rotiranje slika, obrezivanje slika, usporedbu slika i još mnogo toga. Izrada slajdova s glazbom pomoću aplikacije Fotografije također je jednostavna i zabavna. Podržava mnoge formate slika kao što su JPG , PALAC , TIFF , DNG , FIFA , JXR , VRT , ICO , OVDJE , PNG , HEIF , LEĐA , FZO , GIF (uključujući animirani GIF ), BMP , MEF itd. za izradu video prezentacije. Biti će bez vodenog žiga u dijaprojekciji, što ga čini korisnijim.
Napravite dijaprojekciju s glazbom u sustavu Windows 11
Koraci za stvaranje dijaprojekcije s glazbom na računalu sa sustavom Windows 11 s Aplikacija za fotografije dani su u nastavku:
- Otvorite aplikaciju Fotografije.
- Napravite novi video projekt
- Dodajte slike ili fotografije u svoj video slideshow Knjižnica projekta odjeljak
- Stavite dodane fotografije u scenarijska ploča odjeljak
- Koristite opcije dijaprojekcije
- Dodajte pozadinsku glazbu ili prilagođenu glazbu u svoju prezentaciju
- Pregled slajdova
- Dovršite projekciju video snimaka i izvezite ga kao MP4 video.
Svaki gore navedeni korak sadrži nekoliko odjeljaka. Dakle, prođimo detaljno kroz sve ove korake.
Najprije morate otvoriti aplikaciju Fotografije. Možete koristiti okvir za pretraživanje sustava Windows, izbornik Start ili bilo koji drugi način da ga otvorite. Nakon toga izradite novi video projekt. Da biste to učinili, kliknite na Video uređivač opcija dostupna pored mape opcija.
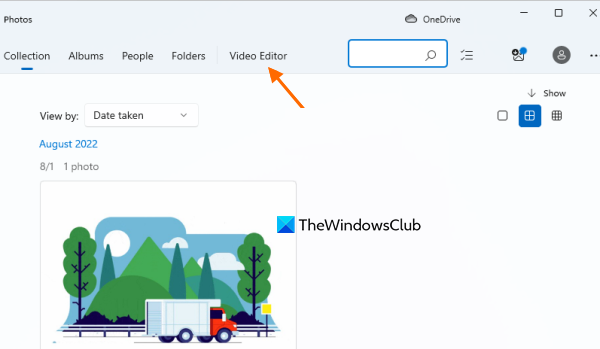
klik Novi video projekt dugme. Otvorit će se skočni prozor u kojem trebate dati naziv svom videu ili dijaprojekciji. Nakon te upotrebe FINO gumb u ovom skočnom prozoru.
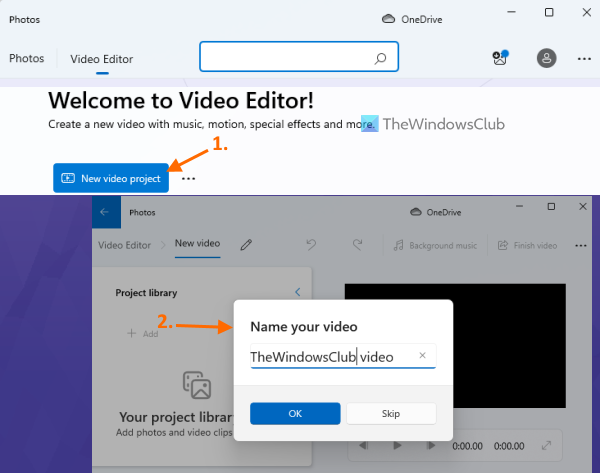
kako pronaći preferencije za oglase na facebooku
klik Dodati gumb se nalazi u gornjem lijevom dijelu Knjižnica projekta poglavlje. Otvorit će se padajući izbornik u kojem je potrebno kliknuti na S ovog računala mogućnost dodavanja slika ili fotografija pohranjenih u mapu na vašem Windows 11 računalu. Također možete dodati online slike (pomoću S interneta opcija) ili slike iz vaše zbirke ako želite.
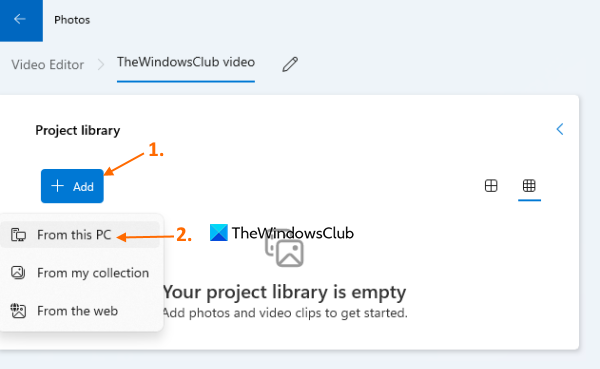
Minijature dodanih slika bit će vidljive u Knjižnica projekta poglavlje. Možete ukloniti neke fotografije ako su dodane greškom.
Sada je ovo jedan od osnovnih koraka za stvaranje dijaprojekcije s glazbom pomoću aplikacije Fotografije. Nakon postavljanja željenih slika, povucite odabrane slike iz Knjižnica projekta odjeljak za scenarijska ploča poglavlje. A zatim za dijaprojekciju imat ćete dostupne važne opcije u odjeljku Storyboard.
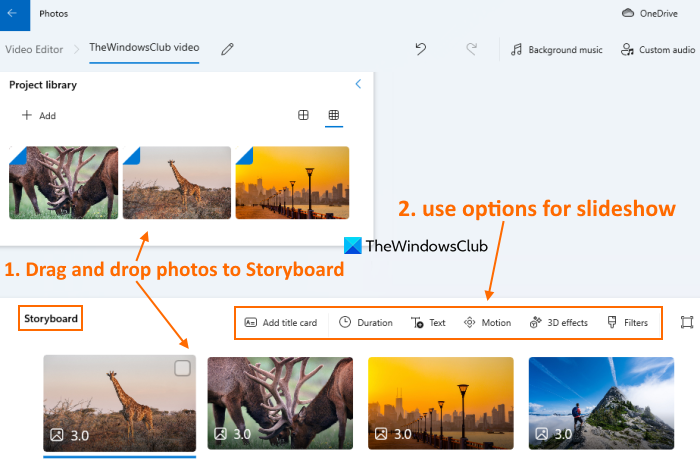
Također možete kliknuti desnom tipkom miša na fotografije da biste im pristupili. Sve te opcije pomoći će vam da stvorite prekrasan i smislen dijaprojekciju. Dostupne opcije:
- Zakreni fotografiju
- Postavite koliko dugo fotografija treba biti prikazana pomoću Trajanje opcija
- Dodajte naslovnu karticu s vlastitim tekstom i/ili pozadinom
- Promjena veličine fotografije (smanjenje veličine ili uklanjanje crnih traka)
- Dodajte tekst, pokret, 3D efekte, filtre i još mnogo toga.
Povezano: Kako pregledati fotografije kao dijaprojekciju u sustavu Windows
Sada dolazi glavni dio gdje trebate dodati glazbu u video slideshow. Nakon što su fotografije dodane i opcije postavljene, možete igrati ili pregled dijaprojekcije . Za ovaj dar postoji zaseban odjeljak u gornjem desnom kutu sučelja aplikacije Fotografije. Naravno, neće biti zvuka u dijaprojekciji. Pa kliknite Pozadinska glazba opciju ako želite dodati glazbeni zapis koji će se automatski prilagoditi na temelju duljine video prezentacije.
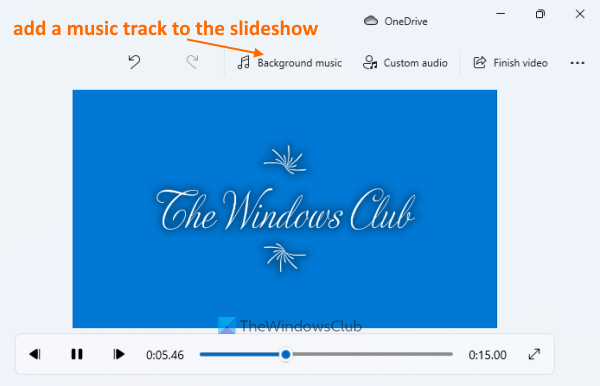
Možete birati između unaprijed dodanih glazbenih zapisa. Također možete postaviti razinu glazbe, a postoji i opcija pregleda glazbenog zapisa.
Ako ne želite koristiti glazbeni zapis i želite dodati vlastiti zvuk po svom izboru u dijaprojekciju, to također možete učiniti. Da biste to učinili, kliknite na Prilagođeni zvuk opcija (dostupna pored opcije Pozadinska glazba) u odjeljku pregleda slajdova. Nakon te upotrebe Dodaj audio datoteku gumb (dostupan u gornjem desnom kutu) i dodajte audio datoteku po svom izboru sa svog Windows 11 računala. Podržani formati MP3 , AAS , MKV , WMA , 3G2 , M4V , M2TS , WAV , AAS , OGLASI itd.
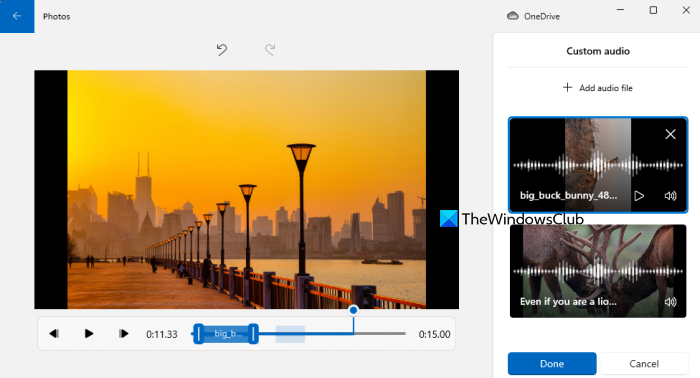
Najbolji dio ovdje je da također možete podesiti duljinu zvuka i staviti audio datoteku na pravo mjesto. Također, više audio datoteka može se dodati i hostirati u dijaprojekciji. Morate malo poraditi na podešavanju položaja zvuka i pregledavanju dijaprojekcije kako biste bili sigurni da zvuk odgovara dijaprojekciji.
Nakon toga pritisnite tipku napravljeno dugme.
Također pročitajte: Kako dodati favorite u aplikaciju Photos u sustavu Windows
Na kraju kliknite na Završi video opcija. Pojavit će se skočni prozor. Ovdje možete odabrati kvalitetu video izlaza za Srednje (720p) , Nisko (540p) , ili Visoko (1080p) pomoću padajućeg izbornika. Možete i proširiti Više mogućnosti odjeljak, a zatim upotrijebite hardverski ubrzano kodiranje mogućnost ubrzavanja procesa izvoza dijaprojekcija.
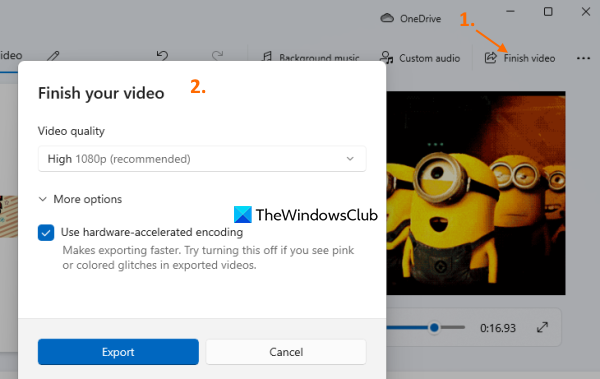
Na kraju pritisnite gumb Izvoz gumb, a zatim možete spremiti dijaprojekciju s dodanom glazbom kao MP4 datoteku u mapu ili na mjesto po vašem izboru.
Postoji li alat za dijaprojekciju u sustavu Windows 11?
Definitivno da. Windows 11 ima ugrađeni alat za dijaprojekciju kojem se može pristupiti i koristiti pomoću aplikacije Fotografije. Možete kreirati dijaprojekcije s glazbom. Imat ćete izbor: koristiti pozadinsku glazbu ili dodati vlastitu audio datoteku u dijaprojekciju. Tekstualni efekti, naslovna stranica, 3D efekti itd. također se mogu dodati dijaprojekciji, a zatim možete izvesti konačni rezultat kao MP4 video. Možete provjeriti detaljan vodič opisan u ovom postu za stvaranje slajdova videozapisa uz glazbu u sustavu Windows 11.
Windows 10 upravljanje korisničkim računom
Kako napraviti video sa slikama i glazbom u Windows 11?
Ako želite, možete koristiti neke besplatne programe kao što su Ezwid, Camera Roll itd. koji vam mogu pomoći u izradi videozapisa sa slikama i glazbom u sustavu Windows 11. S druge strane, također možete koristiti izvornu aplikaciju Fotografije » u sustavu Windows 11/ 10 za stvaranje MP4 videa (ili dijaprojekcije) s odabranim slikama. i prilagođenu glazbu. Ovaj post pruža korak po korak vodič za izradu videozapisa sa slikama i glazbom pomoću aplikacije Fotografije.
Čitaj više: Najbolji besplatni softver za izradu prezentacija slajdova za Windows PC.