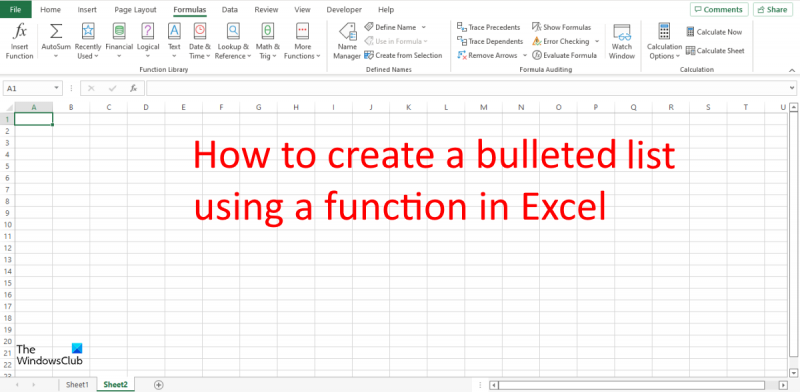Ako ste IT stručnjak, znate da je stvaranje popisa s grafičkim oznakama pomoću funkcije CHAR u programu Excel vrlo jednostavno. Ali za nas koji smo manje upućeni u tehniku, ovaj zadatak može biti pomalo zastrašujući. Ne boj se! Ovaj će vam vodič pokazati kako izraditi popis s grafičkim oznakama pomoću funkcije CHAR u programu Excel, korak po korak.
Najprije otvorite proračunsku tablicu programa Excel. U ćeliju u kojoj želite stvoriti popis s grafičkim oznakama upišite =CHAR(9). Ovo će umetnuti znak kartice. Zatim upišite tekst koji želite da se pojavi u prvoj točki. Pritisni enter. Sada u ćeliju ispod one koju ste upravo unijeli upišite =CHAR(9). Ovo će stvoriti novu točku. Ponovite ovaj postupak za svaku točku koju želite stvoriti.
Kada završite, vaš popis s grafičkim oznakama trebao bi izgledati otprilike ovako:
- Prva točka
- Druga točka
- Treća točka
I to je sve! Stvaranje popisa s grafičkim oznakama pomoću funkcije CHAR u programu Excel brzo je i jednostavno. Isprobajte sljedeći put kada budete trebali izraditi popis u proračunskoj tablici.
Grafičke oznake su točkice u obliku crnih krugova, ali mogu biti i bilo koji simboli koje možete koristiti za označavanje stavki na popisu. Grafičke oznake mogu biti abecedni znakovi i brojevi, ali jeste li znali da možete koristiti funkciju CHAR za dodavanje grafičkih oznaka u Excel proračunsku tablicu? Funkcije u Excelu korisne su za zadatke poput izvođenja matematičkih izračuna, jednostavnog traženja teksta u dokumentu i izračunavanja datuma i vremena. U ovoj lekciji objasnit ćemo kako stvoriti popis s grafičkim oznakama pomoću funkcije CHAR u Excelu . Funkcija CHAR vraća znak zadan brojem. Formula za funkciju CHAR: CHAR(broj). Sintaksa funkcije CHAR dana je u nastavku:
Broj : Broj od 1 do 255 koji označava koji znak želite.

Kako stvoriti popis s grafičkim oznakama s funkcijom u Excelu
Slijedite korake u nastavku za izradu popisa s grafičkim oznakama s funkcijom u programu Excel:
- Pokrenite Microsoft Excel.
- Unesite podatke ili upotrijebite postojeće podatke.
- Unesite formulu u ćeliju
- Pritisni enter.
- Vidi rezultat.
lansirati Microsoft Excel .
Unesite podatke u proračunsku tablicu.
Uveli smo zaglavlje rezultata za prikaz rezultata funkcije CHAR.
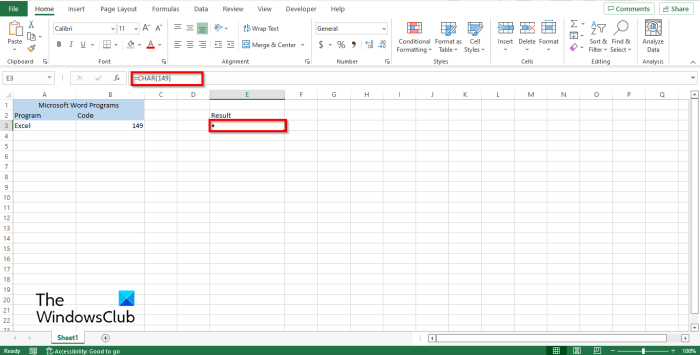
Pod naslovom Rezultat unesite formulu =SIMBOL(149) . Zatim pritisnite Enter da vidite rezultat.
Rezultat je točka. Pogledajte fotografiju iznad.
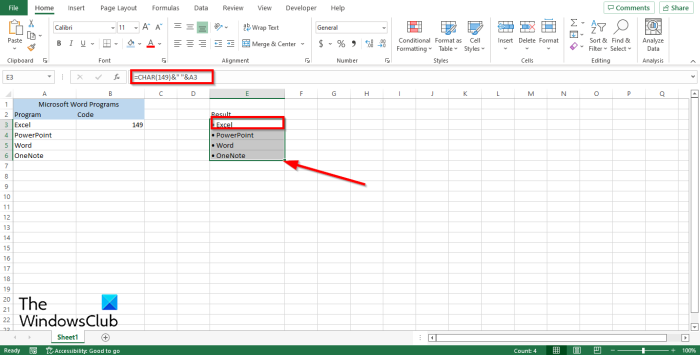
Ako već imate popis u proračunskoj tablici, ali mu želite dodati grafičke oznake pomoću funkcije Char, unesite formulu =CHAR(149)&” “&A3 .
149 ovo je šifra i A3 ovo je ćelija koja sadrži podatke koje želite kopirati.
Zatim pritisnite Enter da vidite rezultat.
Primijetit ćete da su podaci u ćeliji A3 kopirani, ali ima točku ispred sebe.
Za kopiranje drugih podataka na popisu povucite ručicu za popunjavanje prema dolje. Primijetit ćete da su drugi kopirani podaci također označeni markerima.
Izbrišite prethodni popis i zamijenite ga popisom s grafičkim oznakama.
Windows 10 ne prepoznaje android telefon
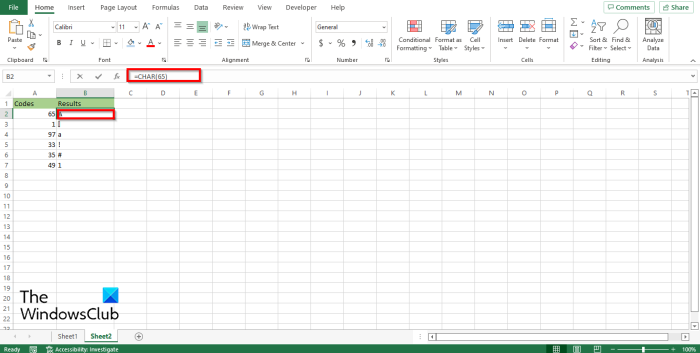
Funkcija Char radi s kodovima (brojevima), svaki broj koji stavite u formulu dat će drugačiji rezultat. Pogledajte fotografiju iznad.
Postoje dvije druge metode za korištenje funkcije CHAR u Excelu.
Prva metoda je kliknuti na FX gumb u gornjem lijevom kutu Excel radnog lista.
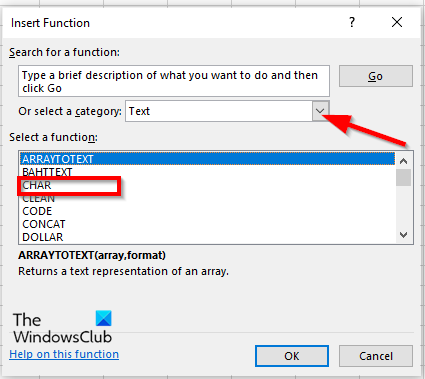
An Funkcija umetanja pojavit će se dijaloški okvir.
Unutar dijaloškog okvira u odjeljku Izaberi kategoriju , Odaberite Tekst s popisa.
U poglavlju Odaberite funkciju , izaberite SIMBOL funkcija s popisa.
Zatim kliknite FINO.
A Argumenti funkcije otvorit će se dijaloški okvir .
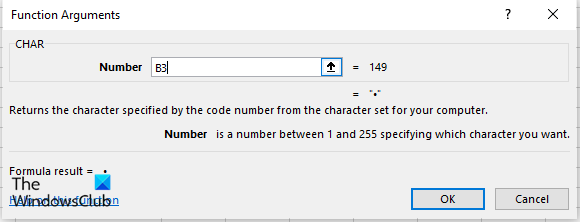
U polje za unos unesite ćeliju koja sadrži broj koji želite izračunati.
test povezivanja linca
Zatim kliknite FINO .
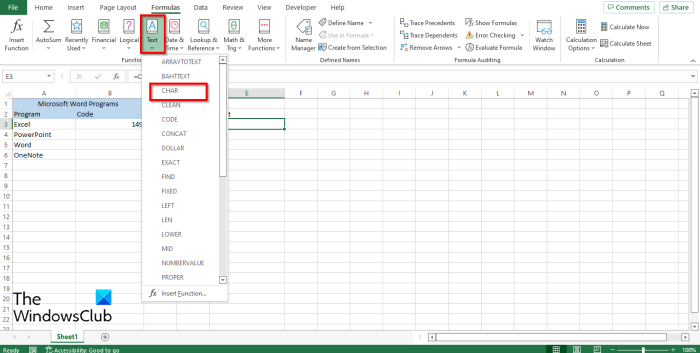
Druga metoda je kliknuti na Formule karticu i kliknite Tekst gumb unutra Knjižnica funkcija skupina.
Zatim odaberite SIMBOL iz padajućeg izbornika.
A Argumenti funkcije otvorit će se dijaloški okvir.
Slijedite istu metodu u Metoda 1 .
Zatim kliknite FINO .
Mogu li kreirati grafičke oznake u Excelu?
Da, možete kreirati grafičke oznake u Excelu; možete koristiti funkciju CHAR u Excelu za izradu popisa s grafičkim oznakama. Funkcija Chart može staviti bilo koje znakove u vašu ćeliju pomoću kodova koji predstavljaju poseban znak.
ČITATI : Kako koristiti funkciju MID i MIDB u programu Microsoft Excel
Kako umetnuti grafičke oznake u Excel 2010?
Slijedite ove korake za umetanje grafičkih oznaka u Microsoft Excel 2010:
- Pokrenite Microsoft Excel 2010.
- Dvaput kliknite unutar ćelije u koju želite unijeti oznaku.
- Pritisnite tipke Alt 7 istovremeno za unos markera u obliku zatvorenog kruga.
Što je to lista s grafičkim oznakama, objasnite na primjeru?
Popis s grafičkim oznakama koristi se kada osoba izradi popis s više od jedne stavke, kao što je stvaranje popisa za kupovinu ili popisa obaveza. Grafičke oznake čine vaš popis organiziranijim.
Koji je prečac za umetanje markera u Excel?
Tipkovnički prečaci najbrži su način za unos naredbi u proračunske tablice. Tipkovnički prečac za dodavanje grafičkih oznaka u ćeliju programa Excel je Alt + 7 ili Alt 0149 za punu grafičku oznaku. Pritisnite ćeliju u koju želite staviti grafičke oznake i pritisnite ove tipkovničke prečace.
Koja je funkcija metaka?
Markeri su vrlo korisni prilikom dodavanja na popis. Ljudi su koristili markere za označavanje stavki, raspoređivanje stavki i pomoć ljudima s uputama korak po korak da dovrše zadatak. Grafičke oznake su obično crne točke, ali se mogu umetnuti i drugi simboli kao oznake.
ČITATI : Kako koristiti ASIN funkciju u Excelu
Nadamo se da će vam ovaj vodič pomoći da razumijete kako stvoriti popis s grafičkim oznakama pomoću funkcije u Excelu.