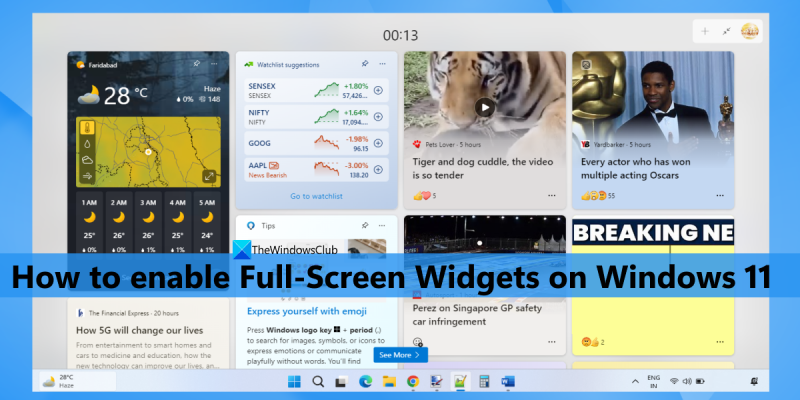Kao IT stručnjak, uvijek tražim načine da si olakšam život. Jedan od načina na koji to radim je korištenje widgeta preko cijelog zaslona u sustavu Windows 11. Widgeti preko cijelog zaslona pružaju sjajan način da vidite informacije na prvi pogled bez potrebe za otvaranjem više aplikacija. Mogu se koristiti za praćenje vremena, provjeru burze ili čak za praćenje vašeg popisa obaveza. Da biste omogućili widgete preko cijelog zaslona u sustavu Windows 11, jednostavno idite na izbornik postavki i odaberite karticu 'Widgeti'. Odavde možete omogućiti ili onemogućiti ploču widgeta kao i prilagoditi veličinu widgeta. Ako tražite način da malo olakšate svoj život, toplo preporučujem da isprobate widgete preko cijelog zaslona.
Widgeti je ugrađena značajka u sustavu Windows 11 koja vam pomaže prikazati sadržaj s vaših omiljenih usluga i aplikacija na radnoj površini. Ploča ili widget ploča sadrži male kartice (zvane widgeti) koje prikazuju sadržaj odabranih usluga. Također možete dodati i prilagoditi widgete kad god želite. A kada kliknete ikonu widgeta dostupnu na programskoj traci, traka widgeta se otvara sa zadanim postavkama. Pola vrste način rada. Ali sada možete proširiti widgete na cijeli zaslon Također. Dakle oni koji žele omogućite widgete preko cijelog zaslona u sustavu Windows 11 Možete slijediti korake u ovom postu.

Prije to nije bilo moguće, ali sada je moguće. Prije nego što nastavite, imajte na umu da je opcija widgeta preko cijelog zaslona trenutačno dostupna u verziji Dev (25201 ili novijoj) sustava Windows 11. Ako je već koristite, možete jednostavno omogućiti opciju widgeta preko cijelog zaslona i također je onemogućiti kad god želite.
Omogućite widgete preko cijelog zaslona u sustavu Windows 11
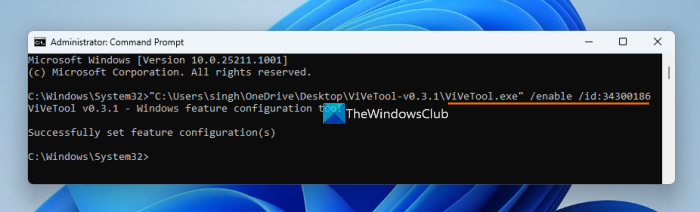
Ako želiš omogućiti widgete preko cijelog zaslona na tvoj Windows 11 računalu, zatim slijedite ove korake:
- Preuzmite ZIP arhivu ViVeToola (alat za naredbenu liniju). Možete ga preuzeti sa github.com
- Izdvojite ZIP datoteku u mapu
- Otvorite ovu mapu i kopiraj put pripadanje ViveTool.exe datoteka. Desnom tipkom miša kliknite datoteku ViveTool.exe i odaberite kopiraj kao put opcija. Alternativno, također možete koristiti Ctrl+Shift+S prečac za kopiranje putanje
- Pokrenite naredbeni redak kao administrator. Za ovo možete tipkati tim u okviru za pretraživanje sustava Windows 11 i kliknite Pokreni kao administrator opciju vidljivu u prozoru rezultata pretraživanja u desnom odjeljku ili upotrijebite željenu metodu
- Zalijepite kopirani put do datoteke ViveTool.exe u prozor naredbenog retka. Nastavite naredbu s parametrom enable i ID-om. Vaša kompletna naredba bit će:
Izvršite naredbu. To je sve! Neka se naredba uspješno završi. Konačno, ponovno pokrenite Windows 11 PC. Uspješno ste omogućili opciju widgeta preko cijelog zaslona. Sada provjerimo kako ga koristiti.
Povezano: Kako ući ili izaći iz Widget ploče u sustavu Windows 11
Omogućite način punog prikaza za widgete u sustavu Windows 11.
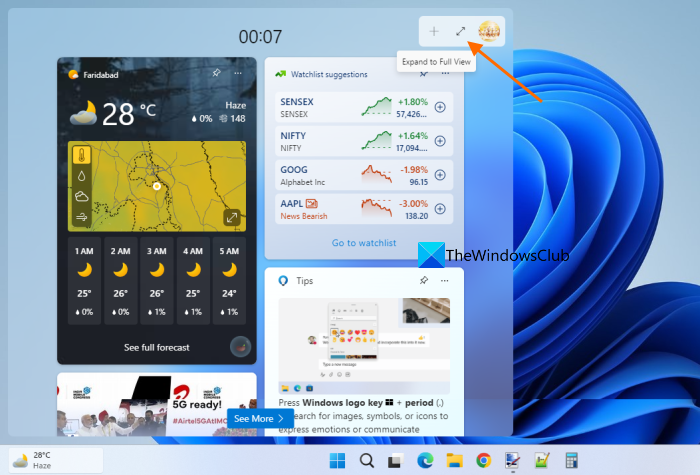
Da biste aktivirali ili omogućili način rada preko cijelog zaslona za widgete u sustavu Windows 11, slijedite ove korake:
- Pritisnite ikonu widgeta na programskoj traci ili kliknite gumb Win+W vruća tipka
- klik Proširi do cijelog prikaza ikona dostupna na widget ploči (neposredno prije postavke ikona) u gornjem desnom kutu
- U načinu rada preko cijelog zaslona widgeti će zauzeti cijeli zaslon radne površine, a samo će programska traka biti vidljiva.
- Za izlaz iz widgeta preko cijelog zaslona koristite gumb Zarolajte do pola ikona je dostupna u gornjem desnom kutu widget ploče.
Onemogućite widgete preko cijelog zaslona u sustavu Windows 11
Ako više ne želite koristiti ovu opciju, možete onemogućiti widgete preko cijelog zaslona u sustavu Windows 11 slijedeći ove korake:
otkriti lozinku Windows 10
- Preuzmite ViveTool ZIP datoteku i raspakirajte je.
- Kopiraj put do ViveTool.exe datoteku u međuspremnik
- Otvoren Povišeni naredbeni redak prozor
- U prozoru naredbenog retka dodajte put do ViveTool EXE datoteke i opciju onemogućavanja zajedno s ID brojem. Tim će:
Izvršite naredbu. Na kraju, ponovno pokrenite računalo i način potpunog prikaza widgeta bit će onemogućen.
Nadam se da ovo pomaže.
Također pročitajte: Najbolji besplatni widgeti i gadgeti za Windows 11
Kako učiniti moj zaslon punim zaslonom u sustavu Windows 11?
Ako tražite način korištenja izbornika Start preko cijelog zaslona u sustavu Windows 11, to nažalost nije moguće. Možda ćemo dobiti neka ažuriranja za ovo u budućnosti. Za sada možete koristiti izbornik Start na cijelom zaslonu u sustavu Windows 10. Ali ako želite uključiti Cijeli pregled način rada za widgete u sustavu Windows 11, onda se to može učiniti u nekoliko jednostavnih koraka. Pogledajte ovaj post.
Kako omogućiti widgete u sustavu Windows 11?
Windows 11 nudi ugrađene opcije za dodavanje ili uklanjanje widgeta sa programske trake. Ako se ikona widgeta ne pojavi na programskoj traci sustava Windows 11, možete je dodati pomoću aplikacije Postavke. Pristup Personalizacija kategoriju u aplikaciji Postavke i otvorite Traka zadataka stranica. Na ovoj stranici omogućite gumb Widgeti.
Kako promijeniti veličinu widgeta u sustavu Windows 11?
Ako želite promijeniti veličinu widgeta u sustavu Windows 11, kliknite gumb Mogućnosti ( tri okomite točke ) za widget na ploči widgeta. Na skočnom izborniku odaberite Mali , sredina , ili Velik opcija i tom će se widgetu veličina promijeniti u skladu s tim i odmah. Ako želite, također možete koristiti način rada preko cijelog zaslona za widgete u sustavu Windows 11. Ovaj post iznad sadrži korak po korak vodič za omogućavanje widgeta preko cijelog zaslona u sustavu Windows 11. Provjerite.
Čitaj više: Najbolji besplatni Widgeti sata za radnu površinu za Windows 11/10 .