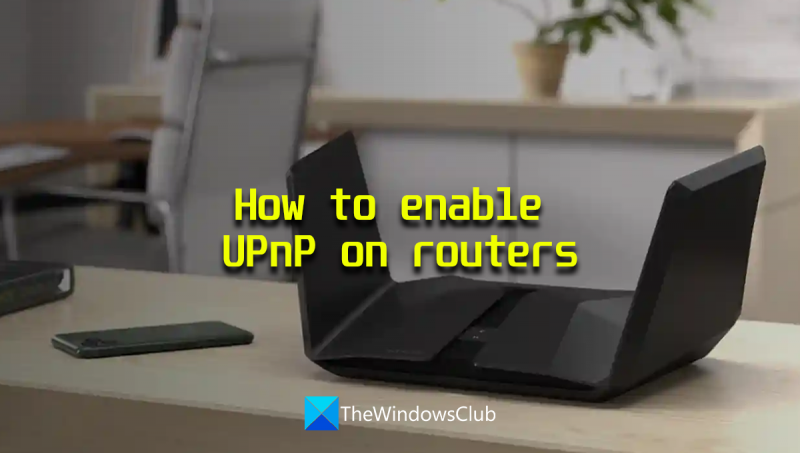Većina usmjerivača ima UPnP omogućen prema zadanim postavkama. Međutim, ako imate problema s pokretanjem UPnP-a na vašem usmjerivaču, možete ga pokušati omogućiti ručno. Evo kako:
1. Prijavite se na web sučelje vašeg usmjerivača. To se obično radi upisivanjem 192.168.1.1 u adresnu traku web preglednika. 2. Potražite odjeljak s oznakom 'UPnP' ili 'Universal Plug and Play'. 3. Omogućite UPnP. 4. Spremite promjene i ponovno pokrenite usmjerivač.
trenutno ovaj hardverski uređaj nije povezan s računalom. (šifra 45)
Nakon što se usmjerivač ponovno pokrene, pokušajte otvoriti UPnP upravljačku ploču i provjerite radi li. Ako se ne dogodi, možda ćete se morati obratiti proizvođaču usmjerivača za daljnju pomoć.
Universal Plug and Play (UPnP) je protokol koji omogućuje uređajima na istoj mreži da međusobno komuniciraju. To omogućuje aplikacijama na drugim uređajima da se povežu s vašim, kao što je Xbox, itd. Dijeljeni mrežni pisač i drugi uobičajeni nežičani uređaji koriste UPnP za međusobnu komunikaciju. U ovom vodiču prikazujemo kako omogućiti UPnP na ruterima razne marke.

Kako omogućiti UPnP na ruterima
Ako želite omogućiti UPnP na svom usmjerivaču, to možete učiniti slijedeći korake u nastavku, ovisno o proizvođaču vašeg usmjerivača.
Uronimo u proces svakog usmjerivača i omogućimo UPnP.
Omogućite UPnP na NETGEAR usmjerivaču
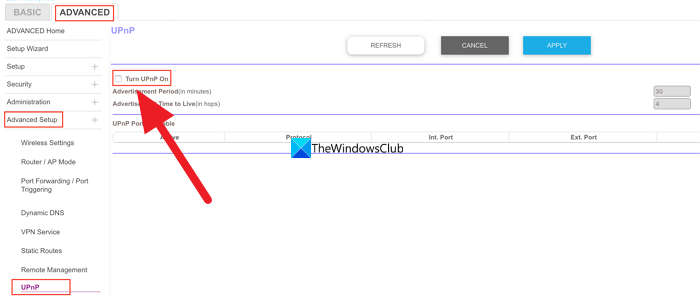
promjena jezika Windows 10
Da biste omogućili UPnP na NETGEAR usmjerivaču,
- Otvorite web preglednik na računalu, upišite http://www.routerlogin.net u adresnoj traci i kliknite Ući .
- Unesite korisničko ime i lozinku rutera. Zadano korisničko ime za NETGEAR usmjerivač: administrator i zadana lozinka lozinka .
- Bit ćete preusmjereni na početnu stranicu ili stranicu s konfiguracijom usmjerivača. pritisni NAPREDNA karticu i odaberite Napredne postavke .
- Tamo ćete vidjeti mnogo opcija. Odaberite UPnP na dnu.
- Sada provjerite sljedeći gumb Uključite UPnP da ga uključite. Spremite promjene i ponovno pokrenite usmjerivač kako bi promjene stupile na snagu.
- UPnP možete onemogućiti bilo kada slijedeći istu metodu.
Evo kako možete omogućiti ili onemogućiti UPnP na NETGEAR usmjerivaču.
Omogućite UPnP na D-Link usmjerivaču
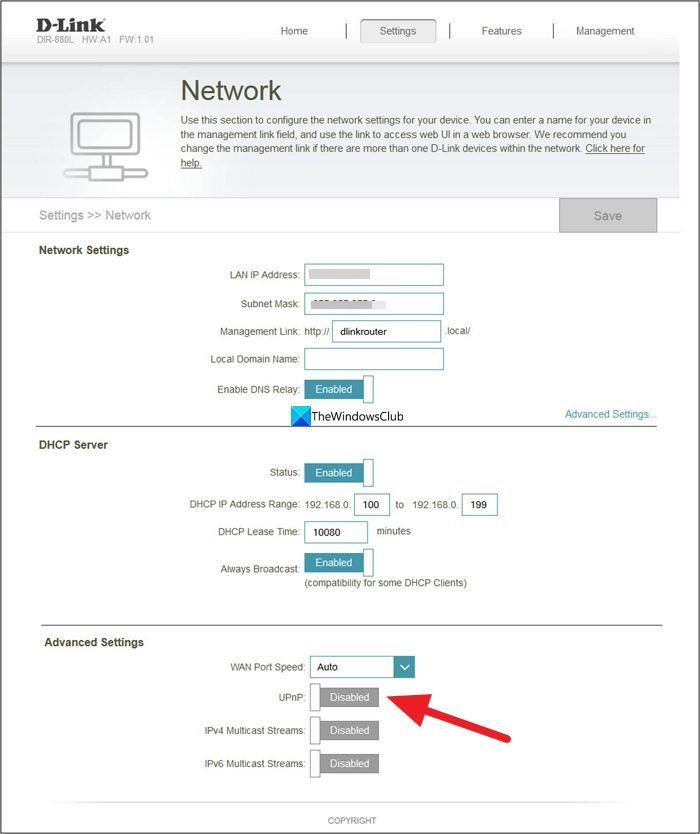
Da biste omogućili UPnP na D-Link usmjerivaču,
- Otvorite web preglednik na računalu i upišite 192.168.0.1 u adresnoj traci i kliknite Ući .
- Unesite svoje korisničko ime i lozinku za prijavu. Zadano korisničko ime: administrator a zadana lozinka je prazna. Samo trebate upisati admin u okvir za tekst korisničkog imena i pritisnuti Enter.
- Kliknite na postavke karticu ili na Alati karticu na temelju vašeg modela.
- Ako imate samo karticu 'Postavke', možete jednostavno omogućiti UPnP prebacivanjem gumba pored UPnP u Napredne postavke .
- Ako ste kliknuli na Alati karticu, odaberite Razno lijevo.
- Provjerite gumb sljedeći Uključeno u odjeljku 'UPnP postavke' da biste je omogućili.
- Klik primijeniti i Nastaviti za spremanje postavki. Zatim ponovno pokrenite preglednik kako biste ih primijenili. Ako želite onemogućiti UPnP, možete koristiti istu metodu.
Omogućite UPnP na ASUS ruteru
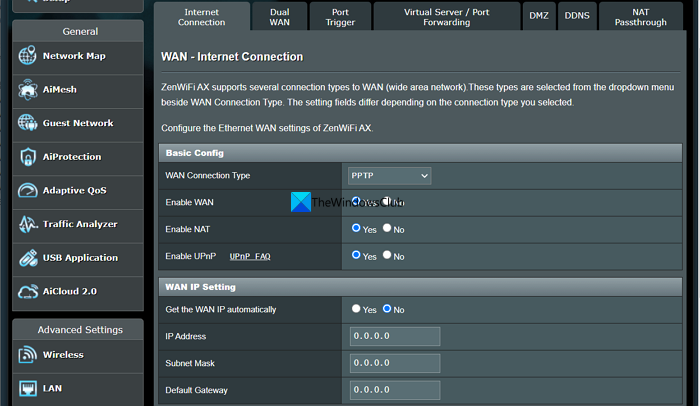
Da biste omogućili UPnP na ASUS usmjerivaču,
- Prijavite se na stranicu konfiguracije usmjerivača pomoću 192.168.1.1 i koristiti administrator i korisničko ime i lozinka.
- Zatim na stranici s konfiguracijom usmjerivača kliknite VAN pod, ispod Napredne postavke.
- U osnovnoj konfiguraciji vidjet ćete Omogućite UPnP opcija. Provjerite gumb sljedeći Da da to omogućite.
- Zatim kliknite na primijeniti za spremanje promjena i ponovno pokretanje usmjerivača. Na isti način možete onemogućiti UPnP na Asus usmjerivaču.
Omogućite UPnP na TP-Link usmjerivaču
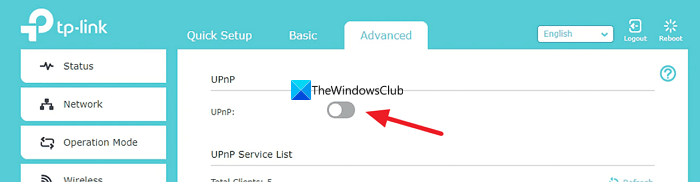
Da biste omogućili UPnP na TP-link usmjerivaču,
Windows 7 način testiranja -
- Otvorite web preglednik i upišite B346F883AD665FKK103246F45A9D0BK71870D95B ili http://192.168.0.1 u adresnoj traci i kliknite Ući .
- Koristiti administrator kao korisničko ime i lozinku za prijavu.
- Zatim na stranici s konfiguracijom usmjerivača kliknite gumb Napredna tab
- Odaberite NAT prosljeđivanje s popisa opcija.
- Uključite gumb pored UPnP da biste ga omogućili. Ponovno pokrenite usmjerivač kako bi promjene stupile na snagu.
UPnP možete onemogućiti na isti način na TP-link usmjerivaču u bilo kojem trenutku.
Čitati: ScanNow UPnP provjerava mrežne ranjivosti za uređaje
Omogućite UPnP na Linksys usmjerivaču
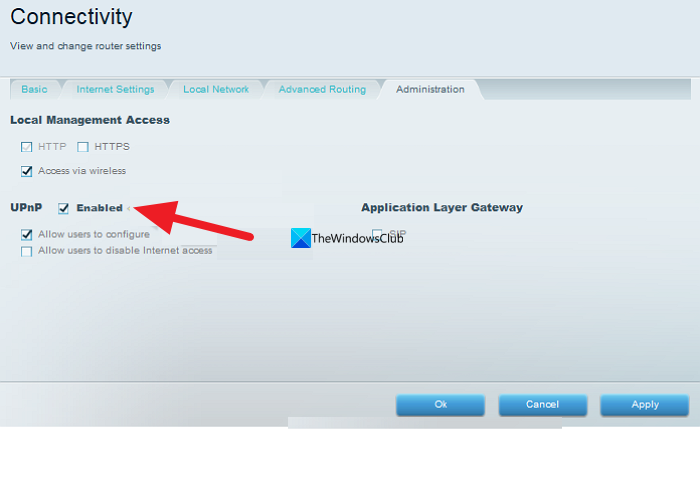
Da biste omogućili UPnP na Linksys usmjerivaču,
- Prijavite se na konfiguracijsku stranicu usmjerivača u web pregledniku pomoću 192.168.1.1 i tip administrator kao lozinku usmjerivača.
- Pritisnite Veza pod, ispod Postavke usmjerivača .
- Kliknite na administracija tab
- Provjerite gumb sljedeći UPnP da to omogućite. Obično je omogućen prema zadanim postavkama na Linksys usmjerivačima. Možete poništiti odabir istog gumba da biste ga onemogućili.
- Klik primijeniti i onda U redu za spremanje promjena.
Evo kako možete omogućiti ili onemogućiti UPnP na različitim usmjerivačima u njihovim postavkama konfiguracije.
Trebam li omogućiti UPnP na svom ruteru?
Ako imate mnogo uređaja na mreži i oni su povezani, kao što su pisači, igraće konzole itd., morate ih omogućiti kako biste ih koristili bez grešaka. Ako mislite da nemate takve uređaje ili ih koristite, možete sigurno onemogućiti UPnP na svom usmjerivaču.
onemogućiti sigurno pokretanje sustava Windows 10
Kako mogu provjeriti jesam li UPnP omogućen?
Kako biste provjerili je li UPnP omogućen, morate se prijaviti na konfiguracijsku stranicu vašeg usmjerivača. Naći ćete ga pod naprednim postavkama. Znat ćete je li omogućen ili onemogućen ako pogledate postavku UPnP u postavkama vašeg usmjerivača. Ako ne želite da je omogućeno, možete ga jednostavno onemogućiti tamo.
Povezano čitanje: Ispravite grešku UPnP koja nije uspjela na Xbox One.