Ako ste IT profesionalac, velike su šanse da ste u nekom trenutku morali otvoriti PowerPoint prezentaciju. A ako ste imalo poput mene, vjerojatno ih uvijek otvarate u prikazu Outline, Notes ili Slide Sorter. Ali zašto biste uvijek trebali otvarati PowerPoint prezentacije u jednom od ovih prikaza? Pa, postoji nekoliko razloga. Prvo, to je dobar način da dobijete pregled prezentacije. Možete brzo vidjeti koliko ima slajdova, koje su opće teme i steći dojam za cjelokupnu strukturu. Drugo, lakše je napraviti promjene u jednom od ovih pogleda. Ako trebate dodati ili izbrisati slajd ili nešto premjestiti, to je puno jednostavnije učiniti u jednom od ovih prikaza nego u Normalnom prikazu. Treće, samo je učinkovitiji. Nakon što se naviknete raditi u jednom od ovih pogleda, vidjet ćete da stvari možete obavljati mnogo brže. Dakle, sljedeći put kada budete trebali otvoriti PowerPoint prezentaciju, pobrinite se da to učinite u prikazu Outline, Notes ili Slide Sorter. Vaši IT kolege bit će vam zahvalni na tome!
zamjena sigurnosnih podataka za Microsoftov račun
Ako želiš uvijek otvarajte PowerPoint prezentacije u načinu rada Outlook, Notes ili Slide Sorter , evo kako to možete učiniti. Budući da PowerPoint uključuje ugrađenu opciju, ne morate koristiti dodatke trećih strana da biste omogućili ove načine rada. Ovaj članak objašnjava točne korake koje trebate slijediti da postavite zadani način rada u PowerPointu.

Što su prikazi Outline, Notes i Slide Sorter u PowerPointu?
- Način konture: Outline View način je koji vam pomaže provjeriti naslov i tijelo svakog slajda na jednom mjestu. Ako imate prezentaciju od 20 ili 30 stranica, ali nemate vremena proći kroz sve, možete pročitati nacrte kako biste u nekoliko minuta saznali više o prezentaciji.
- Bilješke: Prilikom izrade prezentacije ili čak jednog slajda možete dodati bilješke. Na primjer, možete dodati bilješku da svoju publiku saznate više o temi koju ste uključili u svoju prezentaciju. To je nešto poput Komentar funkcija u Wordu.
- Razvrstavanje slajdova: Recimo da imate veliku prezentaciju s 40 ili 50 slajdova. Da je tako, bilo bi ih problematično sve organizirati. Zato možete koristiti prikaz razvrstavanja slajdova ili prikaz kako biste vidjeli sličice svih slajdova na jednom mjestu u vodoravnom prikazu. Nakon toga možete kliknuti sličicu slajda i odmah otvoriti ili ići na taj slajd.
Problem je u tome što PowerPoint ne prikazuje sve te načine prema zadanim postavkama. Međutim, možete promijeniti zadani način rada i prebaciti se na bilo koji od gore navedenih prikaza ili načina uz pomoć ovog vodiča.
Kako uvijek otvarati PowerPoint prezentacije u prikazu strukture, bilješki ili razvrstavanja slajdova
Da biste PowerPoint prezentacije uvijek otvarali u prikazu Outline, Notes ili Slide Sorter:
- Otvorite PowerPoint na računalu.
- Kliknite na Datoteka Jelovnik.
- Odaberite Mogućnosti .
- Ići Napredna tab
- Zaputi se prikaz odjeljak.
- otvoren Otvorite sve dokumente koristeći ovaj prikaz padajući izbornik.
- Odaberite Samo obris ili Razvrstavanje slajdova , ili Bilješke opcija.
- Pritisnite FINO dugme.
Da biste saznali više o ovim koracima, nastavite čitati.
najbolji preglednik za netflix
Za početak otvorite PowerPoint na računalu i kliknite gumb Datoteka Jelovnik. Zatim pritisnite tipku Mogućnosti vidljivo u donjem lijevom kutu. Otvara ploču s opcijama PowerPointa.
Zatim se trebate prebaciti na Napredna karticu i idite na prikaz poglavlje. Ovdje možete pronaći opciju tzv Otvorite sve dokumente koristeći ovaj prikaz .
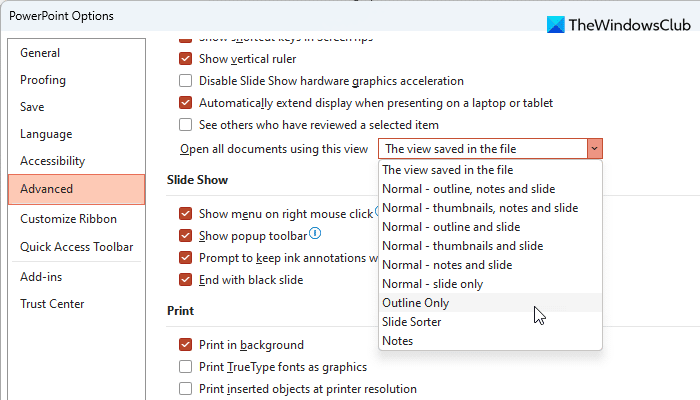
Morate otvoriti izbornik i odabrati jednu od opcija Samo obris , Razvrstavanje slajdova , i Bilješke .
Na kraju kliknite na FINO gumb za spremanje promjena.
Čitati: Kako stvoriti i pokrenuti prilagođenu dijaprojekciju u programu PowerPoint
Kako promijeniti zadane postavke slajdova u PowerPointu?
Da biste promijenili zadane postavke slajdova u programu PowerPoint, morate slijediti gornje korake. Drugim riječima, otvoriti Datoteka i idi na Mogućnosti . Zatim prijeđite na Napredna karticu i pronađite Otvorite sve dokumente koristeći ovaj prikaz opcija. Proširite padajući popis i odaberite prikaz prema svojim zahtjevima.
Kako pogledati PowerPoint u programu Slide Sorter?
Za prikaz PowerPointa u načinu Slide Sorter, možete slijediti ovaj vodič kao što je gore navedeno. Prvo otvoreno Mogućnosti PowerPointa ploče na računalu i prebacite se na Napredna karticu Zatim proširite Otvorite sve dokumente koristeći ovaj prikaz popis i odabir Razvrstavanje slajdova opcija. Na kraju kliknite na FINO gumb za spremanje promjena.
izdvojiti najvažnije iz pdf-a
Čitati: Kako stvoriti PowerPoint slajdove iz dijagrama.















