Ovaj post sadrži rješenja za popravak Epson Printer Utility Greška postavljanja 1131 . Epsonovi pisači poznati su po visokokvalitetnim mogućnostima ispisa, skeniranja i kopiranja. Ali kao i svaki drugi uređaj, povremeno se mogu susresti s greškama i greškama. Korisnici su se nedavno žalili na pogrešku pri postavljanju uslužnog programa 1131 na Epson pisačima. Srećom, možete slijediti neke jednostavne korake da to popravite.
Što je poruka o pogrešci 1131?
Pogreška postavljanja uslužnog programa pisača 1131 javlja se tijekom instaliranja pisača ili povezanog softvera na uređaj. Ova poruka o pogrešci je pokazatelj da postoji problem s Epsonovim upravljačkim programom ili samim pisačem. Međutim, nekoliko potencijalnih razloga može uzrokovati to, uključujući sukobe s aplikacijom treće strane, poslove ispisa na čekanju u programu za ispis u čekanju itd.
Popravite pogrešku postavljanja Epson Printer Utility 1131
Popraviti Epson Printer Utility Greška postavljanja 1131 , ažurirajte upravljačke programe pisača i ponovno pokrenite usmjerivač ispisa. Međutim, ako to ne pomogne, slijedite ove prijedloge:
Java postavke Windows 10
- Pokrenite alat za rješavanje problema s pisačem
- Ažurirajte upravljačke programe pisača
- Ponovno pokrenite Print Spooler
- Deinstalirajte nedavno instalirani Windows Update
- Ponovno konfigurirajte svoj pisač
Pogledajmo ih sada u detalje.
1] Pokrenite alat za rješavanje problema s pisačem

Prije nego počnete s različitim metodama za rješavanje ovog problema, pokrenite Microsoftov ugrađeni Alat za rješavanje problema s pisačem . Evo kako:
- Pritisnite Tipka Windows + I otvoriti postavke .
- Pomaknite se prema dolje i odaberite Rješavanje problema > Ostali alati za rješavanje problema .
- Kliknite na Trčanje pokraj Printer .
- Nakon dovršetka postupka ponovno pokrenite uređaj kako biste vidjeli je li pogreška pisača 1131 riješena.
2] Ažurirajte upravljačke programe pisača
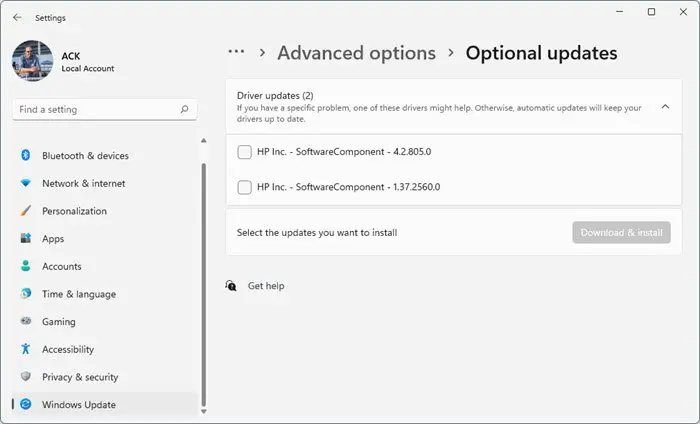
spojiti i centrirati sivo
Ažurirajte upravljački program vašeg pisača i vidjeti. Održavanje vaših upravljačkih programa vrlo je važno. Iako izborna ažuriranja ažuriraju neke upravljačke programe, neki zahtijevaju da upravljački program preuzmete ručno s web-mjesta proizvođača. Evo kako:
zdravo unistall
- Otvoren postavke i dođite do Ažuriranje i sigurnost > Windows Update .
- Odmah ispod njega potražite vezu na koju se može kliknuti— Pogledajte neobavezna ažuriranja .
- U odjeljku Ažuriranja upravljačkih programa bit će dostupan popis ažuriranja koje možete instalirati ako se ručno suočite s problemom.
Također možete izravno preuzeti svoj Epson upravljački program pisača sa svoje web stranice .
3] Očistite i poništite Print Spooler
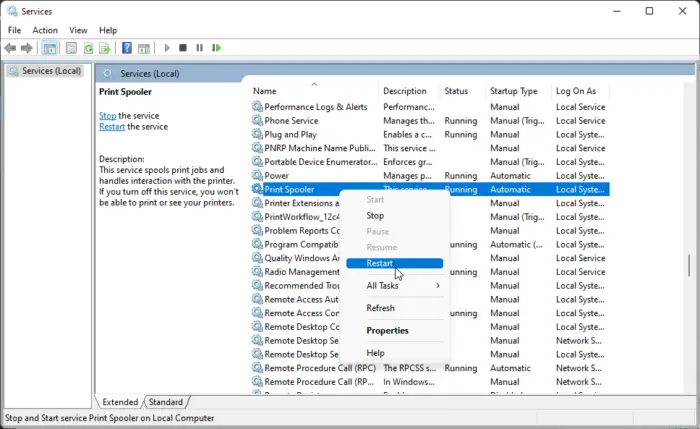
Brisanje poslova ispisa na čekanju može potencijalno riješiti pogrešku 1131. Da biste to učinili, morat ćete očistite i resetirajte spooler pisača . Evo kako:
- pritisni Windows tipka + R otvoriti Trčanje dijaloški okvir.
- Tip usluge.msc i udario Unesi .
- Pomaknite se prema dolje i kliknite desnom tipkom miša Print Spooler .
- Kliknite na Stop .
- Zatim idite do sljedeće mape i izbrišite sav SADRŽAJ ove mape.
C:\Windows\System32\spool\PRINTERS
- Sada ponovno desnom tipkom miša kliknite uslugu Print Spooler i ponovno je pokrenite.
4] Deinstalirajte nedavno instalirani Windows Update
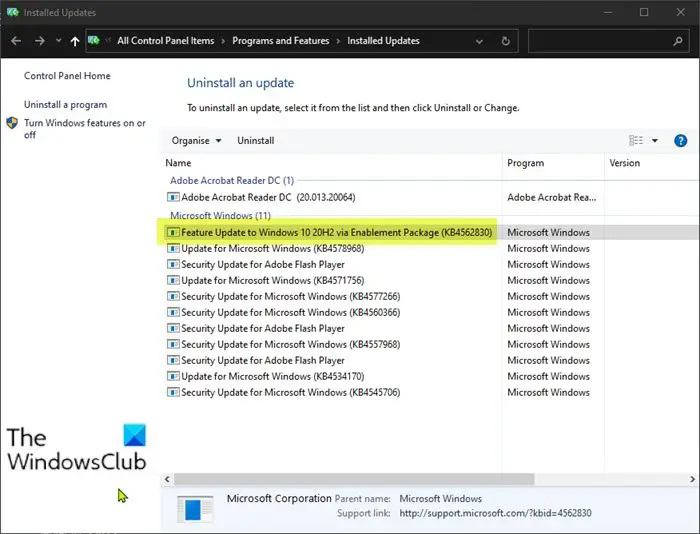
Pokvarena ili oštećena datoteka instalirana s ažuriranjem sustava ponekad može uzrokovati kvar pisača. Deinstaliranje ažuriranja sustava Windows može pomoći popraviti program koji se ne otvara nakon ažuriranja sustava Windows. Za deinstalaciju Windows ažuriranja u Windows 11 , učinite sljedeće:
- Od Početak ili WinX Izbornik, otvorite Windows 11 postavke
- Kliknite na Windows Update s lijeve strane
- Kliknite na Povijest ažuriranja
- Sada se pomaknite prema dolje dok ne vidite Deinstaliraj ažuriranja pod Povezanim postavkama
- Kliknite na gumb s desne strane
- Otvorit će se applet upravljačke ploče instaliranih ažuriranja
- Desnom tipkom miša kliknite Ažuriranje i odaberite Deinstaliraj .
5] Ponovo konfigurirajte svoj pisač
Ako niti jedna od ovih metoda nije pomogla, ponovno konfigurirajte svoj pisač. Da biste to učinili, morat ćete deinstalirajte pisač a zatim ga ponovno instalirajte.
100% korištenje diska
Čitati: Popravite pogrešku pisača Epson 0x10 na Windows računalu
Nadamo se da će vam ovaj post pomoći.
Gdje je Epsonov kod greške?
Šifra pogreške Epson uređaja obično se pojavljuje na zaslonu pisača ili računala. Međutim, određeno mjesto koda pogreške može varirati ovisno o pisaču. Obično se pogreške koje se odnose na spremnike s tintom pisača prikazuju na njegovom zaslonu, a pogreške koje se odnose na upravljačke programe ili povezivanje na zaslonu računala.
Kako mogu resetirati postavke svog Epson pisača?
Za vraćanje postavki ispisa na njihove zadane vrijednosti, pritisnite i držite gumb Odustani 3-4 sekunde. Sada će se pojaviti potvrda koja traži dopuštenje za resetiranje pisača. Pritisnite OK za potvrdu resetiranja.














