Kao IT stručnjaka često me pitaju kako umetnuti 3D animirani model u Excel. Iako postoji nekoliko načina za to, obično preporučujem korištenje sljedeće metode:
1. Otvorite Excel i izradite novu radnu knjigu.
2. Idite na karticu Umetanje i odaberite opciju 3D modeli.
3. Odaberite željeni 3D model iz dobivenog izbornika.
4. Nakon što je model umetnut, možete koristiti razne alate u Excelu da njime manipulirate po potrebi.
Ova metoda je brza i jednostavna, a daje izvrsne rezultate. Pokušajte sljedeći put kada trebate umetnuti 3D model u Excel.
3D modeli su 3D objekti, ali jeste li znali da možete umetnite model 3D animacije u excel list ? Microsoft Excel sadrži ugrađenu značajku koja korisnicima omogućuje umetanje animiranih 3D slika u svoje proračunske tablice, pa ako imate grafikon u proračunskoj tablici, možete postaviti animirani 3D model pored njega kako biste ga učinili jedinstvenijim za svoju publiku.

3D modeliranje koristi se u mnogim industrijama diljem svijeta. 3D modeli se koriste u televiziji, filmu, video igrama, arhitekturi, graditeljstvu, znanosti, medicini i razvoju proizvoda za vizualizaciju i vizualizaciju grafičkog dizajna. 3D modeliranje može biti statična slika, a može se i animirati kako bi objekt publici izgledao živo. Neke industrije koriste 3D modeliranje kako bi smanjile vrijeme i troškove projektiranja.
Za razliku od PowerPointa, gdje korisnici mogu animirati slike, tekst i oblike za izvođenje željenih pokreta. Microsoft Excel nema značajku dodavanja animacije slikama. U programu Microsoft Excel korisnici mogu umetati samo 3D animirane modele u svoje proračunske tablice. Excel nudi dvije opcije za 3D modele koje korisnici mogu koristiti, naime Životinje i Obrazovanje.
Kako umetnuti 3D animirani model u Excel
Slijedite ove korake za umetanje animiranog 3D modela u Excel proračunsku tablicu.
- Pokrenite Microsoft Excel.
- Pritisnite 'Umetni', a zatim kliknite 'Ilustracija'.
- Pritisnite '3D modeli' i odaberite 'Standardni 3D model'.
- Pritisnite Svi animirani modeli, odaberite opciju i kliknite Zalijepi.
- 3D model bit će umetnut u vašu proračunsku tablicu.
Otvorite Excel proračunsku tablicu.
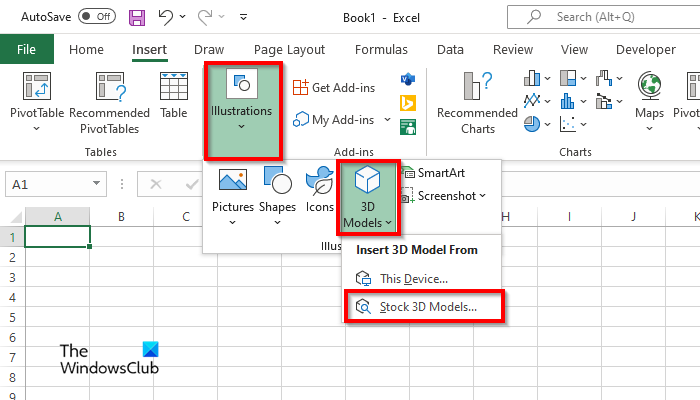
penattention
Pritisnite Umetnuti tab
Pritisnite Ilustracija gumb i pritisnite gumb 3D modeli dugme.
Izaberi Stock 3D model opciju iz izbornika.
An Online 3D modeli otvorit će se dijaloški okvir.
u kojoj se mapi čuvaju točke vraćanja
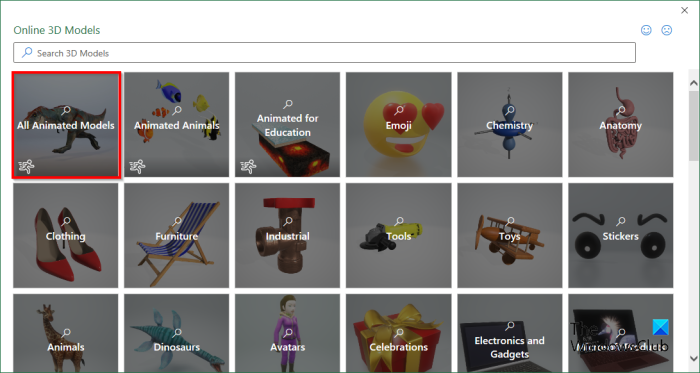
U dijaloškom okviru kliknite Svi animirani modeli s da vidite sve opcije.
Odaberite 3D model, a zatim kliknite Umetnuti .
Nakon umetanja 3D modela u proračunsku tablicu otvara se kartica 3D Model.
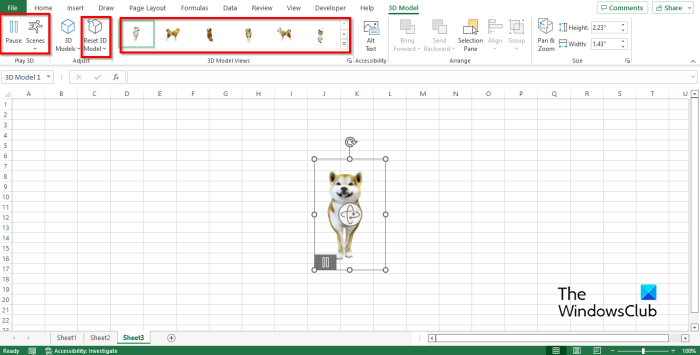
Na 3D model Kartica ima neke značajke koje korisnicima omogućuju manipuliranje 3D modelom, naime:
- Pauza : Kliknite gumb Pauza na kartici 3D Model u Igrajte Group 3D ; ovo će pauzirati trenutni animirani 3D model.
- Scena : kliknite gumb 'Scena' u grupi 'Play 3D'; ova vam značajka omogućuje odabir pokreta ovisno o tome kako želite da se reproducira animacija vašeg 3D modela.
- 3D model Pogledaj galeriju : Možete promijeniti izgled svog modela 3D animacije. Pritisnite bilo koju od opcija u galeriji.
- Poništi 3D modele : Vratite bilo koje oblikovanje koje ste primijenili na model 3D animacije.
Animirani 3D model možete premjestiti bilo gdje u proračunskoj tablici klikom i povlačenjem.
Također možete povećati ili smanjiti veličinu animiranog 3D modela klikom na točke i povlačenjem točke prema gore kako biste povećali veličinu 3D modela ili povlačenjem točke prema dolje kako biste smanjili veličinu 3D slike.
PROČITAJTE DALJE :
Nadamo se da razumijete kako umetnuti 3D animirani model u Microsoft Excel.




![MMC nije mogao stvoriti snap-in u sustavu Windows 11/10 [Popravak]](https://prankmike.com/img/errors/60/mmc-could-not-create-the-snap-in-on-windows-11-10-fix-1.png)










