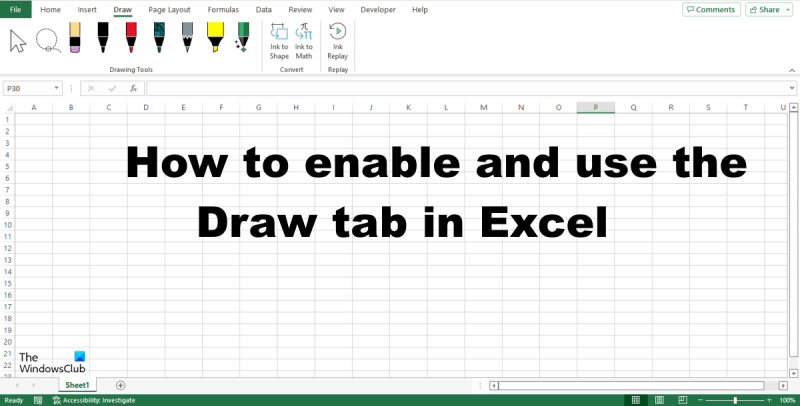Dodavanje kartice Crtanje u Excel izvrstan je način da dotjerate svoje radne listove. Ova kartica pruža sve alate koji su vam potrebni za stvaranje osnovnih oblika, umetanje slika i dodavanje okvira za tekst i WordArt. Da biste dodali karticu Crtanje u Excel, kliknite karticu Datoteka, a zatim kliknite Mogućnosti. U dijaloškom okviru Mogućnosti programa Excel kliknite Prilagodi vrpcu. Na popisu Prilagodi vrpcu označite potvrdni okvir Crtež, a zatim kliknite U redu. Sad kad je kartica Crtanje vidljiva, istražimo neke značajke koje nudi. Galerija oblika nudi razne oblike koje možete umetnuti u svoj radni list. Da biste umetnuli oblik, kliknite željeni oblik, zatim kliknite i povucite da biste ga umetnuli u radni list. Galerija slika omogućuje umetanje slika s vašeg računala ili s interneta. Za umetanje slike kliknite gumb Umetni sliku, zatim odaberite sliku koju želite umetnuti. Gumb Text Box omogućuje umetanje tekstualnog okvira u vaš radni list. Da biste umetnuli tekstualni okvir, kliknite gumb Tekstni okvir, zatim kliknite i povucite da biste ga umetnuli u svoj radni list. Gumb WordArt omogućuje umetanje WordArta u radni list. Da biste umetnuli WordArt, kliknite gumb WordArt, zatim kliknite i povucite da biste ga umetnuli u svoj radni list. Kartica Alati za crtanje također nudi razne alate koje možete koristiti za oblikovanje oblika, slika i tekstualnih okvira. Ovi alati uključuju alate Format Shape, Format Picture i Format Text Box. Dakle, eto vam ga! Dodavanje kartice Crtanje u Excelu izvrstan je način za dodavanje pizzazza vašim radnim listovima.
Kartica Crtanje nije prema zadanim postavkama na vrpci programa Excel; treba ga dodati tako da možete vidjeti da nedostaje na vrpci. Kartica Crtanje sastoji se od alata koji korisnicima pomažu u skiciranju, dodavanju isticanja, pretvaranju tinte u matematiku i tinte u oblike. U ovoj lekciji objasnit ćemo kako dodati i koristiti karticu za crtanje u excelu.

Kako dodati karticu za crtanje u Excel
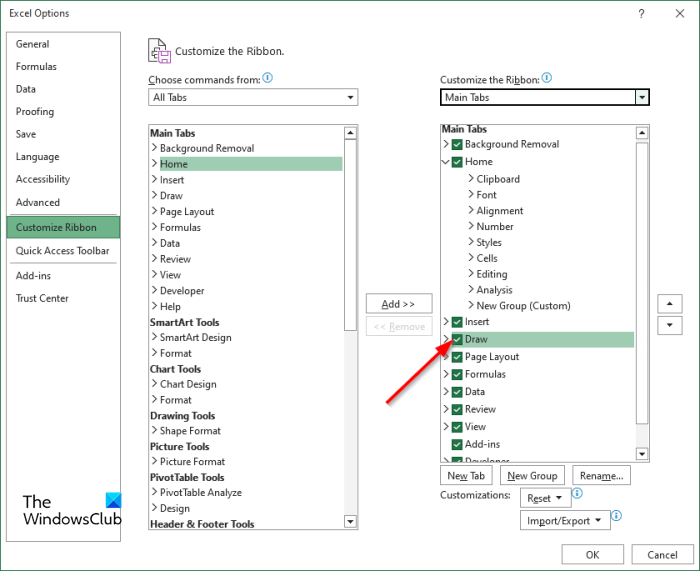
- lansirati Excel .
- Pritisnite Datoteka karticu, a zatim kliknite Mogućnosti pogled iza pozornice.
- An Excel opcije otvorit će se dijaloški okvir.
- Klik Prilagodite vrpcu na lijevoj ploči.
- Točno u kutiji Glavni karticu, omogućite karticu Crtanje označavanjem okvira Boja potvrdni okvir kartice.
- Zatim kliknite FINO .
- Kartica Crtanje bit će omogućena na traci izbornika.
Kako koristiti karticu Crtanje u Excelu
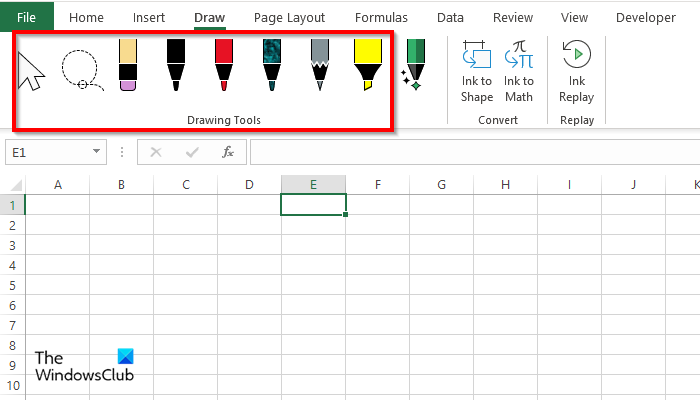
Kartica Crtanje sadrži različite alate za crtanje koje možete koristiti, naime:
Odaberite alat : Odaberite objekte poput tinte, oblika i područja teksta. Korisni su pri radu s objektima iza teksta. Da biste koristili alat za odabir, crtajte olovkom po proračunskoj tablici i koristite alat za odabir da biste ga odabrali i premjestili.
bing microsoft nagrade
Odabir lasa : Odaberite tintu crtanjem oblika. Svi potezi u obliku bit će odabrani. Da biste koristili alat Lasso Selection, kliknite gumb Lasso Selection, zatim ga nacrtajte preko oblika tinte. Sada možete pomicati tintu po proračunskoj tablici.
Gumica : Gumica se koristi za uklanjanje tinte iscrtane na stranici. Kliknite gumb Gumica za brisanje tinte na proračunskoj tablici.
Alat za pero i olovku : Omogućuje korisnicima crtanje po proračunskoj tablici. Pritisnite alat za olovku ili olovku i crtajte po proračunskoj tablici. Možete birati boju i debljinu olovke ili penkala.
nažalost, vaš preglednik ne podržava reprodukciju video zapisa.
Highlighter : Koristite za označavanje teksta ili crtanje na proračunskoj tablici. Pritisnite gumb Marker i označite tekst.
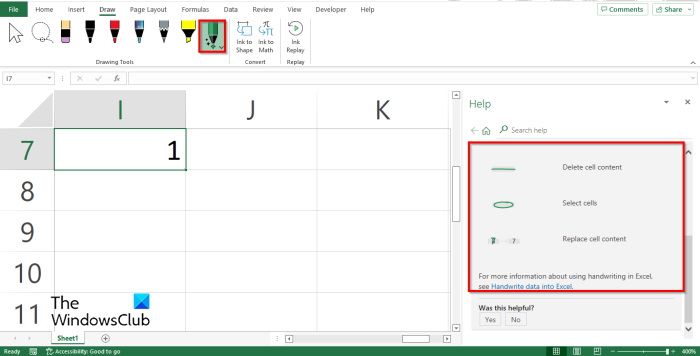
Akcijska ručka : Koristite olovku za unos podataka rukom. Za korištenje akcijske olovke kliknite gumb akcijske olovke i odaberite Pomoć za geste rukopisa. Na desnoj strani pojavit će se ploča za pomoć s nekim uputama o tome kako koristiti akcijsku olovku. Slijedite upute (pogledajte gornju sliku). Pritisnite tipku ESC za izlaz iz akcijske olovke.
Tinta za obrazac : Automatski pretvara crtež tintom u oblik.
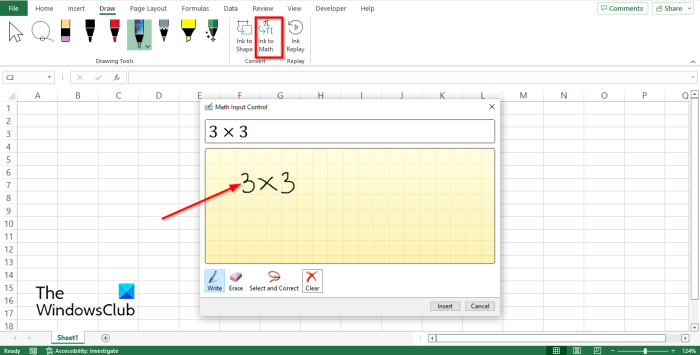
tinta za matematiku : Pretvorite rukom pisane matematičke izraze u tekst. Pritisnite gumb Ink to Math i otvorit će se dijaloški okvir Math Input Control. Sada upišite u okvir. Vidjet ćete transformaciju matematike koju ste napisali u gornjem polju. Sada kliknite Zalijepi.
Ponovite tintu : Automatski reproducira stvaranje vidljivih poteza tinte. Pritisnite gumb za reprodukciju poteza tinte.
Po potrebi možete koristiti funkcije.
Microsoft Security Essentials Windows 7 64 bit
ČITATI : Kako koristiti Ink za oblikovanje u Wordu, PowerPointu, Excelu
Kako izaći iz načina crtanja u Excelu?
Za izlaz iz bilo kojeg načina rada alata za crtanje na kartici Crtanje u programu Excel pritisnite tipku Esc na tipkovnici. Tipka Esc koristi se za stvaranje izlaznog znaka. Esc se nalazi u gornjem lijevom kutu tipkovnice.
Koja verzija programa Excel ima olovku?
Action Pen unosi podatke ručno. Action Pen dostupan je pretplatnicima na Microsoft Office 365 s najnovijom verzijom programa Excel. Alat Action Pen dostupan je na kartici Crtanje u grupi Alati za crtanje. Alat Action Pen dostupan je ne samo u Excelu, već iu Wordu.
Kako umetnuti tintu u Excel?
Da biste umetnuli tintu u Excel proračunsku tablicu, morate koristiti alat Olovka koji je dostupan na kartici Crtanje u grupi Alati za crtanje. Alat za olovku sastoji se od različitih i jedinstvenih boja koje možete koristiti za skiciranje u proračunskoj tablici.
Kako prikazati rukopis u Excelu?
Excel ima značajku koja se zove značajka 'Sakrij tintu' koja skriva svu tintu u vašoj proračunskoj tablici; neće ukloniti tintu iz proračunske tablice, već će je sakriti. Evo koraka u nastavku za skrivanje rukopisa u proračunskoj tablici u Excelu:
- Pritisnite karticu Pregled.
- Pritisnite 'Sakrij tintu' u grupi 'Tinta'; sva tinta na vašoj proračunskoj tablici bit će skrivena.
- Ako želite da se tinta prikaže, ponovno kliknite gumb 'Sakrij tintu'.
ČITATI : Promijenite boju pozadine ćelije u Excelu pomoću VBA editora