Ponekad ćete možda osjetiti potrebu prevesti sadržaj iz dokumenata ili čak strane web stranice na svoj materinji jezik ili bilo koji drugi jezik koji vam je poznat. Obično bismo vam rekli da koristite alate za prevođenje Microsofta ili Googlea, ali danas ćemo se usredotočiti na drugu metodu pomoću DubokoL .

Tamo su nekoliko alternativnih prevoditeljskih alata vani, ali samo se nekolicina može suočiti s onim što Google i Microsoft imaju za ponuditi. Zapravo, Microsoft ide korak dalje ugradnjom svoje značajke prevoditelja u Microsoft Office.
Sada, što se tiče aplikacije o kojoj ćemo ovdje govoriti, ona se zove DeepL. Uglavnom je poznat kao online prevoditeljski servis, ali postoji i Windows desktop program za one koji vole više opcija. S DeepL-om, korisnici mogu jednostavno prevoditi pomoću prečaca umjesto kontinuiranog pritiskanja tipki miša.
Kako brže koristiti jezike za prevođenje uz DeepL za Windows
Dopustite nam da vidimo kako možete koristiti DeepL za brže prevođenje jezika pomoću prečaca na računalu sa sustavom Windows 11/10.
Ako već niste, onda je prva stvar koju ovdje trebate učiniti preuzimanje datoteka službenu DeepL aplikaciju na vaše Windows računalo.
Otvorite datoteku, zatim slijedite upute za instalaciju na svoje računalo.
S alatom DeepL koji radi, vrijeme je da prevedete svoj prvi dio teksta ako to već niste učinili.
Učitajte tursku verziju Microsoftove web stranice. Ovo je samo u svrhu demonstracije, tako da možete odabrati nešto drugo.
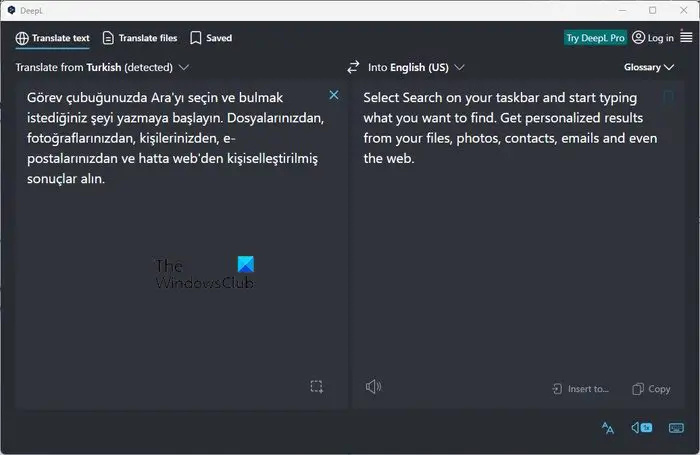
Odaberite odlomak teksta s web stranice za prijevod.
- Nakon odabira teksta pritisnite CTRL + C kopirati tekst.
- Pritisnite CTL + C dva puta kako bi aplikacija DeepL došla u prvi plan.
- Pritisnite CTRL + P da zalijepite tekst u okvir s lijeve strane.
Ubrzo će se prevedeni tekst pojaviti u okviru s desne strane.
Ako je potrebno, možete s lakoćom promijeniti jezik izlaza i jezik unosa.
Kako prevesti datoteke u DeepL
DeepL ne samo da može prevesti kopirani tekst, već i tekst iz vaših spremljenih datoteka. Pogledajmo kako to lako postići:
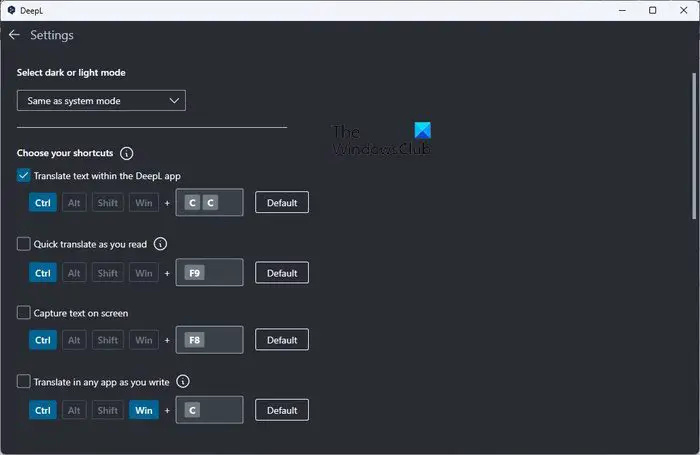
Za početak kliknite na karticu Prevedi datoteke. Ovdje ćete dobiti ideju o podržanim formatima dokumenata.
Trenutačno DeepL podržava samo Microsoft Word, PowerPoint i PDF dokumente.
- Nakon klika na Prevedi datoteke karticu, morate dodati svoje datoteke za prijevod.
- Ili povucite i ispustite datoteku ili kliknite gumb Pregledaj.
- Pritisnite gumb Otvori za početak prijevoda.
Moramo napomenuti da će se kopiranjem teksta i pritiskom na CTRL + F9 otvoriti mali prozor za brzi prijevod.
Kako promijeniti prečace u DeepL-u
Postoji opcija za promjenu prečaca po potrebi. To možete učiniti ako se ne slažete sa zadanim postavkama.
- Da biste unijeli promjene, kliknite na gumb izbornika hamburgera u gornjem desnom kutu.
- Odaberite opciju koja glasi, Postavke.
- Idite na Odaberite svoje prečace i promijenite prečace na ono što vama ima smisla, i to je to.
ČITATI : Kako prevesti tekst na Brailleovo pismo u sustavu Windows
Ima li DeepL proširenje preglednika?
Da, alat DeepL sada ima proširenje preglednika, ali samo za Google Chrome u vrijeme pisanja. Proširenja rade prilično dobro, iako ne dolaze s nikakvim istaknutim značajkama, s našeg gledišta to je u redu.
Windows 10 prebačen na uređaj
Koji je online prevoditelj najprecizniji?
Tijekom godina koristili smo više online prevoditelja. Alati kao što su Google i Microsoft Translate su među njima. Međutim, kada se radi o točnosti, DeepL preuzima krunu, a to je prilično iznenađujuće.















