Ovaj će vam post pokazati kako dopustiti ili onemogućiti korisnicima domene da se prijave pomoću biometrije . Biometrija u sustavu Windows omogućuje korisnicima korištenje otiska prsta, prepoznavanja lica ili prepoznavanja šarenice kao alternativne metode za otključavanje uređaja. Nastavite čitati ovaj post da biste saznali kako koristiti biometriju na domenama.

zaslon vodoravno ispružen prozori 10
Kako dopustiti ili onemogućiti korisnicima domene da se prijave pomoću biometrije u sustavu Windows 11/10
Slijedite ove korake kako biste korisnicima omogućili ili onemogućili prijavu pomoću biometrije:
1] Korištenje uređivača pravila lokalne grupe
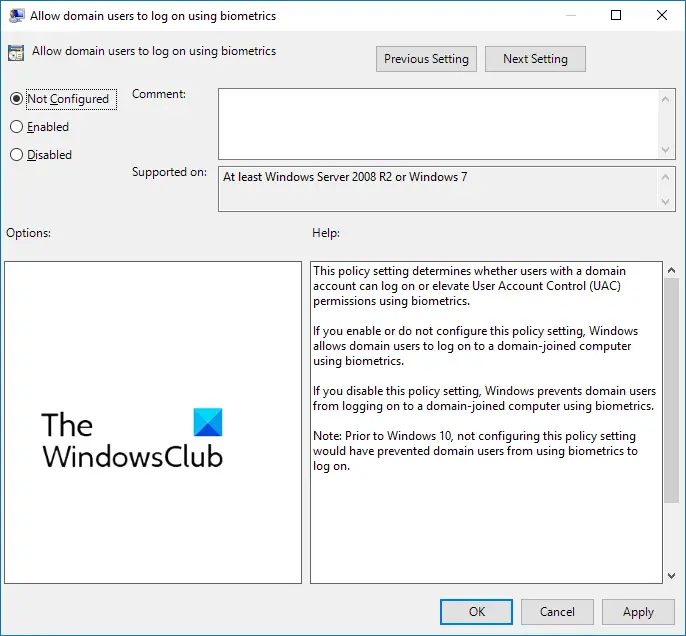
Da biste dopustili ili onemogućili korisnicima domene da se prijave pomoću biometrije, slijedite ove korake:
- pritisni Windows tipka + R otvoriti Trčanje dijaloški okvir.
- Tip gpedit.msc i udario Unesi .
- Nakon što se otvori uređivač pravila grupe, idite na Konfiguracija računala > Administrativni predlošci > Komponente sustava Windows > Biometrija .
- U desnom oknu kliknite na Dopusti korisnicima domene prijavu pomoću biometrije i omogućite ili onemogućite ovo pravilo prema vašim zahtjevima.
2] Korištenje uređivača registra
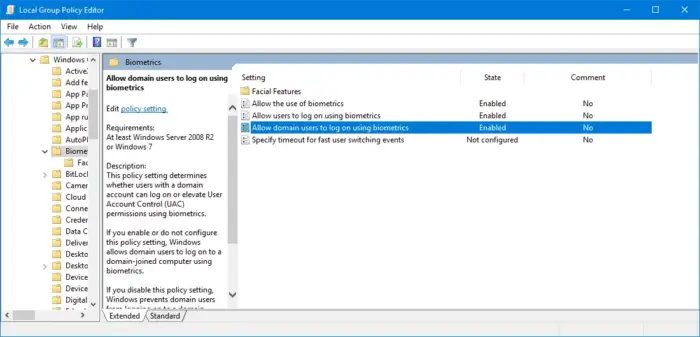
Evo kako možete dopustiti ili zabraniti korisnicima da se prijave pomoću biometrije:
- pritisni Windows ključ, vrsta regedit i udario Unesi .
- Nakon što se otvori uređivač registra, idite na sljedeću stazu:
HKEY_LOCAL_MACHINE\SOFTWARE\Policies\Microsoft\Biometrics\Credential Provider
- Stvorite novi DWORD (32-bitna) vrijednost u desnom oknu i dajte mu naziv Računi domena .
- Dvaput kliknite na novostvorenu vrijednost i postavite podatke o vrijednosti kao 0 onemogućiti i 1 kako bi se korisnicima domene omogućila prijava pomoću biometrije.
- Kliknite na U redu kada to učinite da biste spremili promjene.
Nadam se da ovo pomaže.
Čitati: Ovaj PIN ne radi za resurse vaše organizacije – Windows Hello
Kako mogu omogućiti prijavu otiskom prsta u sustavu Windows?
Da biste omogućili prijavu otiskom prsta u sustavu Windows, otvorite Postavke > Računi > Opcije prijave i kliknite gumb Prepoznavanje otiska prsta (Windows Hello). Kliknite na opciju postavljanja, odaberite početak, a zatim unesite svoj PIN. Sada slijedite upute na zaslonu kako biste dovršili postavljanje skenera otiska prsta.
Kako mogu onemogućiti biometrijske uređaje?
Kako biste onemogućili biometrijske uređaje na računalu, otvorite Upravitelj uređaja, desnom tipkom miša kliknite opciju Biometrijski uređaji i odaberite Onemogući. Kada završite, svi biometrijski uređaji bit će onemogućeni na vašem Windows uređaju.















