Postavljanje dvostrukog pokretanja omogućuje nam pokretanje različitih operativnih sustava bez potrebe za dodatnim hardverom, na jednom skupu hardvera, čime se smanjuju ukupni troškovi. Već smo razgovarali kako dvostruko pokrenuti sustav na jednom tvrdom disku , zato ćemo u ovom vodiču vidjeti kako Dvostruko pokretanje na zasebnim tvrdim diskovima na vrlo jednostavan način.

U ovom ćemo vodiču instalirati Windows i Ubuntu, ali isti korak možete izvesti za bilo koja dva operativna sustava.
Dvostruko pokretanje na odvojenim tvrdim diskovima u sustavu Windows
Postoje različiti razlozi zašto se preporučuje dvostruko pokretanje na različitim tvrdim diskovima. Daje dodatni prostor za operativne sustave, minimalne klastere na particionoj tablici i nema potrebe za sigurnosnim kopijama podataka za instalirani OS jer ga nećete mijenjati. Stoga ćemo također naučiti kako dvostruko pokrenuti sustav na zasebnim tvrdim diskovima.
Preduvjeti
Prije postavljanja dvostrukog pokretanja u sustavu Windows, potrebno je provjeriti određene stvari kao što su dovoljno prostora na oba pogona (preporučuje se najmanje 50 GB), neograničeni internetski podaci za preuzimanje ažuriranja i medij za podizanje sustava Windows, općenito CD ili USB pogoni (USB je poželjan).
Nakon što označite sve okvire navedene u Preduvjetima, slijedite dolje navedene korake kako biste omogućili dvostruko pokretanje s različitih tvrdih diskova.
- Napravite medij za podizanje sustava iz Windows ISO
- Napravite medij za podizanje sustava iz Ubuntu ISO-a
- Instalirajte operativni sustav
Razgovarajmo o njima u detalje.
darivanje xbox igre ne radi
1] Izrada medija za podizanje sustava iz Windows ISO
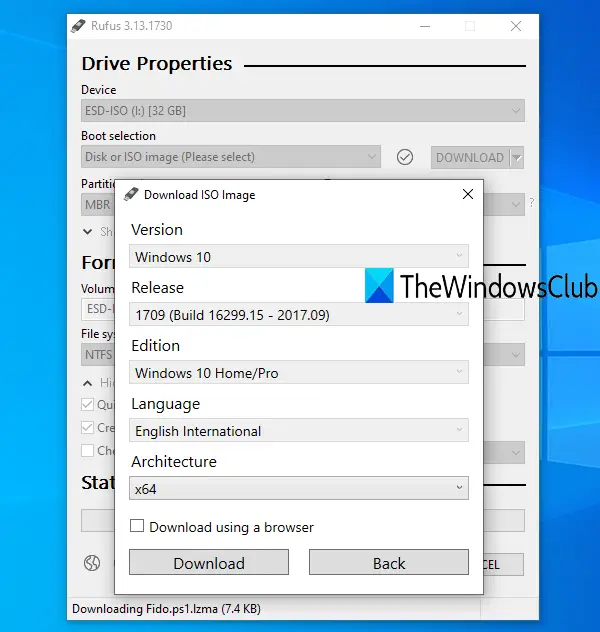
Trebali bismo imati pogon za podizanje ako želimo napraviti dvostruko pokretanje. Prije nekoliko dana, CD ili DVD pogoni korišteni su za potrebe podizanja sustava. Ali danas se USB pogon koristi za pokretanje sustava. Slijedite dolje navedene korake za izradu medija za podizanje sustava.
- Prije svega preuzmite ISO datoteku s Microsoftove web stranice ( microsoft.com ).
- Nakon preuzimanja ISO datoteka s web stranice, morat ćete flash datoteku prenijeti na USB pogon.
- Prvo, moramo preuzeti i instalirati rufus.tj .
- Klikni na Izaberi gumb, dođite do svoje ISO datoteke i dodajte je.
- Ispunite sva potrebna polja i kliknite na Start.
Nakon što ste izradili stick za podizanje sustava za Windows, prijeđite na sljedeći korak.
Čitati: Kako stvoriti i formatirati USB flash pogone za podizanje sustava s Rufusom
2] Napravite medij za podizanje sustava iz Ubuntu ISO-a
- Preuzmite ISO datoteku sa službenog Ubuntua ( ubuntu.com ).
- Nakon što preuzmete ISO datoteke, spojite USB pogon na USB priključak prijenosnog računala.
- Upotrijebite Rufus za izradu USB pogona za podizanje sustava.
Nakon što imamo stickove za podizanje sustava za Windows i Ubuntu, dopustite nam da naučimo kako ih instalirati na vaš sustav
3] Instalirajte operativni sustav
Morat ćemo instalirati operativni sustav na pogon za dvostruko pokretanje u dva različita scenarija. Prvi scenarij je kada nam je primarni OS ubuntu, a drugi je kada nam je primarni OS Windows. Naučimo detaljno oba ova scenarija.
Ako je primarni OS računala ubuntu.
Slijedite propisane korake za instalaciju operativnog sustava Windows na naš drugi tvrdi disk.
- Prije svega umetnite USB pogon za podizanje sustava Windows u računalo i ponovno ga pokrenite.
- Sada uđite u izbornik za pokretanje pritiskom na tipku F2, F12, DEL ili ESC (različiti proizvođači imaju različite tipke za ulazak u izbornik za pokretanje).
- Ovdje odaberite USB uređaj s popisa pogona i pritisnite tipku enter.
- Odaberite drugi tvrdi disk na koji želite instalirati operacijski sustav Windows i zatim kliknite Dalje.
- Slijedite upute na zaslonu i pričekajte dok instalacija ne završi.
Kada instalacija završi, vaše računalo će se automatski ponovno pokrenuti. Na kraju će se pojaviti izbornik bootloadera koji vam omogućuje da odaberete operativni sustav koji želite pokrenuti.
Ako je primarni OS računala Windows.
Ako je prvi operativni sustav sustava Windows i želite instalirati Ubuntu na drugi tvrdi disk, slijedite propisane korake:
- Instalirajte Ubuntu USB stick za podizanje sustava.
- Pokrenite BIOS.
- Odaberite USB uređaj s popisa pogona i pritisnite tipku Enter.
- Ovdje odaberite Ubuntu i odaberite svoj jezik i druge postavke i nastavite dok ne vidite sljedeći zaslon.
- Odaberite radio gumb Izbriši disk i instaliraj Ubuntu i kliknite Instaliraj sada.
- Sada bismo trebali odabrati drugi tvrdi disk na koji želite instalirati Ubuntu.
- Pojavit će se upozorenje koje će vas obavijestiti o particijama koje će se formatirati, kliknite Nastavi.
- Na kraju postavite vremensku zonu i podatke za prijavu kako biste dovršili postupak instalacije.
Nakon dovršetka postupka instalacije, na ekranu će se pojaviti izbornik GRUB bootloadera iz kojeg možete odabrati operativni sustav prema vašem izboru.
Na ovaj način možete imati više operativnih sustava na dva različita pogona.
Možete li se dvostruko pokrenuti na različitim tvrdim diskovima?
Da, moguće je dvojno pokretanje na različitim tvrdim diskovima. Sve što trebate učiniti je instalirati različite operativne sustave na različite pogone i kada se sustav podigne, bit ćete upitani s kojeg operativnog sustava želite pokrenuti sustav.
Je li bolje dvostruko pokrenuti s različitih pogona?
Imati dual boot je korisno, posebno ako ste netko tko se bavi golemim datotekama. Također osigurava minimalne klastere na particionoj tablici i poboljšava ukupnu izvedbu sustava.
Čitati: Rizici ili nedostaci operativnih sustava s dvostrukim pokretanjem .









![Steam kod pogreške 310 [popravljeno]](https://prankmike.com/img/steam/71/steam-error-code-310-fixed-1.jpg)





