Ovaj post objašnjava kako izračunati ponderirani prosjek u Excelu s postocima . U standardnom aritmetičkom prosjeku gdje se zbroj vrijednosti dijeli s brojem vrijednosti, svaka se vrijednost podataka tretira jednako ili ima jednaku važnost ili težinu. Međutim, u ponderiranom prosjeku, određene vrijednosti imaju veću važnost od drugih. Dakle, 'težina' se dodjeljuje svakoj vrijednosti da označi njenu relativnu važnost. Vrijednosti podataka s većom težinom imaju veći utjecaj na konačni prosjek od vrijednosti s manjom težinom.
'Težine' se mogu izraziti kao postoci ili kvantitativni podaci , kao što su stope na ljestvici od 1 do 10. Ovaj se članak usredotočuje na izračun i prikaz ponderiranog prosjeka pomoću postotaka .
Kako izračunati ponderirani prosjek u Excelu s postocima
U Excelu postoje dva načina za izračunavanje ponderiranog prosjeka s postocima: pomoću IZNOS funkciju i korištenje SUMPROIZVOD funkcija. Pogledajmo ove 2 metode u detalje.
1] Izračunajte ponderirani prosjek u Excelu pomoću funkcije SUM
Funkcija SUM koristi se za zbrajanje dviju vrijednosti u Excelu. Sintaksa funkcije SUM je:
SUM(number1,[number2],...)
Gdje,
- broj 1 je prvi broj koji se dodaje.
- [broj2] je drugi broj koji treba dodati (i tako dalje do [broja255]). Brojevi mogu biti numeričke vrijednosti, reference ćelija ili niz ćelija.
Dolazeći sada do točke, recimo da imamo uzorak skupa podataka iz sustava ocjenjivanja (kao što je prikazano na slici ispod), gdje je određena težina dodijeljena zadacima, kvizovima i ispitima kako bi se izračunala konačna ocjena student.

Ovi ponderi mogu ili zbrojiti 100% ili ne moraju nužno iznositi 100%. Pogledajmo kako koristiti funkcija SUM za izračun ponderiranog prosjeka u oba ova scenarija.
A] Izračunavanje ponderiranog prosjeka kada zbroj pondera iznosi 100%
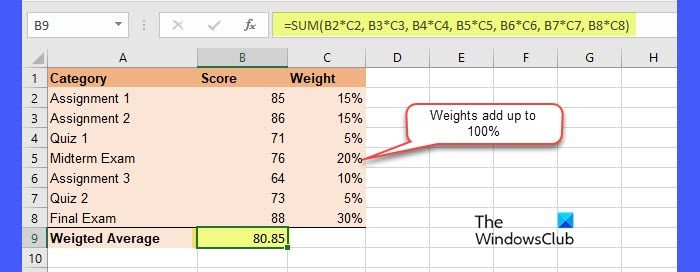
kako kombinirati powerpoints
Gornja slika prikazuje skup podataka gdje težine zbroje do 100%. Da biste izračunali ponderirani prosjek ovog skupa podataka u programu Excel, slijedite ove korake:
- Postavite pokazivač u ćeliju B9 (gdje treba prikazati ponderirani prosjek).
- Napišite sljedeću funkciju u traku formule na vrhu:
=SUM(B2*C2, B3*C3, B4*C4, B5*C5, B6*C6, B7*C7, B8*C8) - pritisni Unesi ključ.
U gornjoj funkciji koristili smo funkcija SUM i operator množenja izračunati prosjek. Ono što mi ovdje radimo je da u biti množimo svaku vrijednost podataka s njezinom težinom i zatim zbrajamo produkte kako bismo izračunali ponderirani prosjek. Budući da zbroj pondera iznosi 100%, osnovna funkcija SUM izvršit će matematiku. Međutim, ako zbroj utega NE iznosi 100%, izračun će se malo razlikovati. Pogledajmo kako.
B] Izračunavanje ponderiranog prosjeka kada zbroj pondera ne iznosi 100%
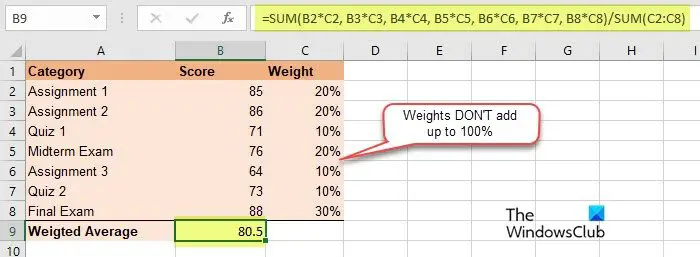
Za izračun ponderiranog prosjeka gdje zbroj pondera ne iznosi 100%, svaka se vrijednost podataka prvo množi vlastitom težinom, a zatim je zbroj ponderiranih vrijednosti podijeljeno sa zbrojem težina . Ovako to radite u Excelu:
- Postavite kursor u ćeliju B9.
- Napišite sljedeću funkciju u traku formule:
=SUM(B2*C2, B3*C3, B4*C4, B5*C5, B6*C6, B7*C7, B8*C8)/SUM (C2:C8) - pritisni Unesi ključ.
Kao što vidite, ponderirani prosjek je potpuno isti kao u slučaju A.
Upotreba funkcije SUM za izračun ponderiranog prosjeka korisna je kada imate samo nekoliko vrijednosti u skupu podataka. Međutim, ako se skup podataka sastoji od velikog broja vrijednosti (i njihovih odgovarajućih težina), bit će nezgodno koristiti funkciju SUM, budući da morate unijeti više referenci ćelija u formuli da pomnožite svaku vrijednost s njezinom težinom. Ovdje dolazi na mjesto funkcija SUMPRODUCT. Možete upotrijebiti funkciju SUMPRODUCT za automatizaciju množenja pružanjem polja 'vrijednosti' i polja 'težine' kao argumenata. Da vidimo kako.
2] Izračunajte ponderirani prosjek u Excelu pomoću funkcije SUMPRODUCT
Funkcija SUMPRODUCT vraća zbroj umnožaka odgovarajućih elemenata 2 ili više nizova. Sintaksa SUMPRODUCT je:
=SUMPRODUCT(array1, [array2], [array3], ...)
Gdje,
- niz1 je prvi niz vrijednosti
- [niz2] je drugi niz vrijednosti (i tako dalje do [niza 255]).
Sada za isti primjer sustava ocjenjivanja, možemo upotrijebiti funkciju SUMPRODUCT za izračunavanje ponderiranog prosjeka na sljedeći način:
A] Izračunavanje ponderiranog prosjeka kada zbroj pondera iznosi 100%
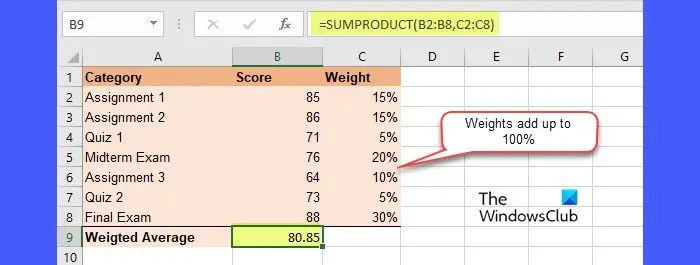
- Postavite kursor u ćeliju B9.
- Napišite sljedeću funkciju u traku formule:
=SUMPRODUCT(B2:B8,C2:C8) - pritisni Unesi ključ.
Sada ovdje funkcija SUMPRODUCT množi prvi element u prvom polju s prvim elementom u drugom polju. Zatim se drugi element u prvom nizu množi s drugim elementom u drugom nizu. Nakon množenja svih odgovarajućih elemenata iz 2 polja, funkcija zbraja umnoške kako bi dobila željeni prosjek.
B] Izračunavanje ponderiranog prosjeka kada zbroj pondera ne iznosi 100%
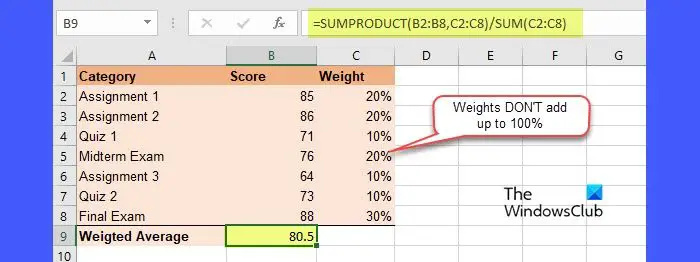
Opet, u slučaju funkcije SUMPRODUCT, ako zbroj pondera ne iznosi 100%, rezultantnu vrijednost trebamo podijeliti sa zbrojem pondera da bismo dobili ponderirani prosjek. Evo kako to učiniti u Excelu:
- Postavite kursor u ćeliju B9.
- Napišite sljedeću funkciju u traku formule:
=SUMPRODUCT(B2:B8,C2:C8)/SUM(C2:C8) - pritisni Unesi ključ.
Kao što vidite na slici, prosjek je 80,85, što je točan rezultat.
Ovo je sve o tome kako izračunati ponderirani prosjek u Excelu s postocima. Nadam se da će vam ovo pomoći.
sigurno pokretanje nije ispravno konfigurirano
Također pročitajte: Kako koristiti funkcije MIN, Max i AVERAGE programa Excel .
Kako izračunavate ponderirani prosjek na 100%?
Za izračun ponderiranog prosjeka gdje je zbroj pondera jednak 100%, trebate svaku vrijednost pomnožiti s njezinom ponderom, a zatim dodati sve rezultirajuće vrijednosti. Na primjer, za skup podataka a1(w1), a2(w2), a3(w3), ponderirani prosjek će se izračunati kao (a1*w1)+(a2*w2)+(a3*w3). U Excelu možete koristiti funkciju SUMPRODUCT za izračunavanje ponderiranih prosjeka.
Što je težinski postotak?
Postotak težine je 'težina' izražena u postocima koja određuje važnost (visoku ili nisku) vrijednosti u usporedbi s drugim vrijednostima u danom skupu podataka. Ove težine nemaju fizičke jedinice, ali se mogu izraziti kao decimalni ili cijeli brojevi, osim postotaka.
Pročitajte dalje: Kako izračunati prosjek ocjena ili GPA u Excelu .













