Pogreška 0x800701AA uobičajena je pogreška koja se može pojaviti kada pokušavate izvršiti operaciju u oblaku. Ova pogreška može biti uzrokovana brojnim stvarima, ali najčešći uzrok je da operacija koju pokušavate izvesti nije podržana od strane pružatelja usluge oblaka koju koristite. Postoji nekoliko stvari koje možete učiniti kako biste pokušali popraviti ovu pogrešku. Prvo što biste trebali učiniti je provjeriti dokumentaciju za pružatelja usluga oblaka kojeg koristite da vidite je li operacija koju pokušavate izvesti podržana. Ako jest, trebali biste provjeriti web-mjesto pružatelja usluga oblaka kako biste vidjeli postoje li poznati problemi s operacijom koju pokušavate izvesti. Ako i dalje imate problema, možete pokušati kontaktirati tim za podršku pružatelja usluga oblaka. Oni bi vam trebali moći pomoći u rješavanju problema i omogućiti rad koji pokušavate izvesti.
Ovaj post nudi rješenja za popravak Greška 0x800701AA; operacija oblaka nije dovršena u sustavu Windows 11/10. OneDrive je Microsoftova usluga za pohranu u oblaku koja vam omogućuje pohranu i pristup datotekama s bilo kojeg mjesta na bilo kojem uređaju. Ova se pogreška obično javlja zbog nestabilne internetske veze ili nedovoljno prostora za pohranu na vašem uređaju. Srećom, možete slijediti nekoliko jednostavnih koraka kako biste ispravili ovu pogrešku. Potpuna poruka o pogrešci glasi:
Neočekivana pogreška sprječava vas da kopirate datoteku. Ako stalno dobivate ovu pogrešku, možete upotrijebiti kôd pogreške da biste pronašli pomoć za ovaj problem.
Pogreška 0x800701AA: operacija oblaka nije dovršena prije isteka vremena.

Ispravite grešku OneDrive 0x800701AA: Operacija u oblaku nije dovršena
Kako bi se popravilo Greška 0x800701AA. Operacija oblaka nije dovršena prije isteka vremena. na OneDriveu možete slijediti ove savjete:
- Ponovno pokrenite OneDrive
- Pokrenite alat za rješavanje problema s aplikacijama Windows trgovine
- Mapirajte mrežni pogon za biblioteku dokumenata SharePoint
- Resetirajte OneDrive
- Odjavite se i prijavite na svoj OneDrive račun
- Ponovno instalirajte OneDrive
1] Ponovno pokrenite OneDrive
Prije nego nastavite, predlažemo da zatvorite OneDrive na programskoj traci, a zatim ga ponovno pokrenete i vidite hoće li to riješiti problem.
2] Pokrenite alat za rješavanje problema s aplikacijama Windows trgovine.
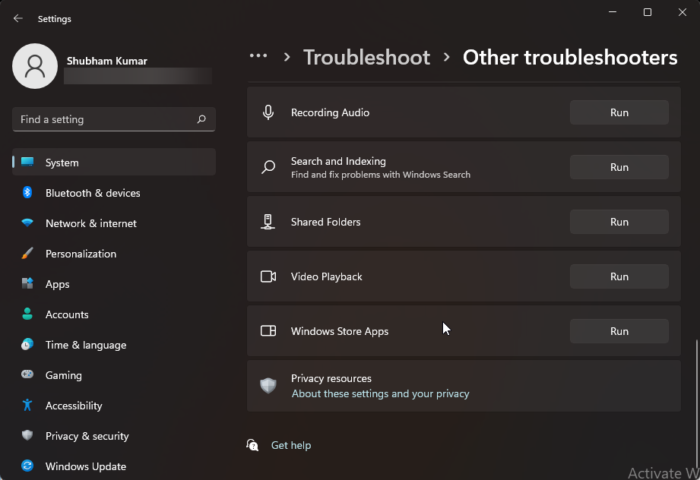
Prije nego počnete s različitim načinima rješavanja ovog problema, pokrenite ugrađeni Alat za rješavanje problema s aplikacijama Windows trgovine. Evo kako:
- Pritisnite Windows tipka + I otvoren postavke .
- Pomaknite se prema dolje i odaberite Rješavanje problema > Ostali alati za rješavanje problema .
- Pritisnite trčanje blizu Aplikacije Windows trgovine .
- Nakon dovršetka postupka ponovno pokrenite uređaj kako biste provjerili je li pogreška Xboxa riješena.
3] Mapirajte mrežni pogon za biblioteku dokumenata SharePoint.
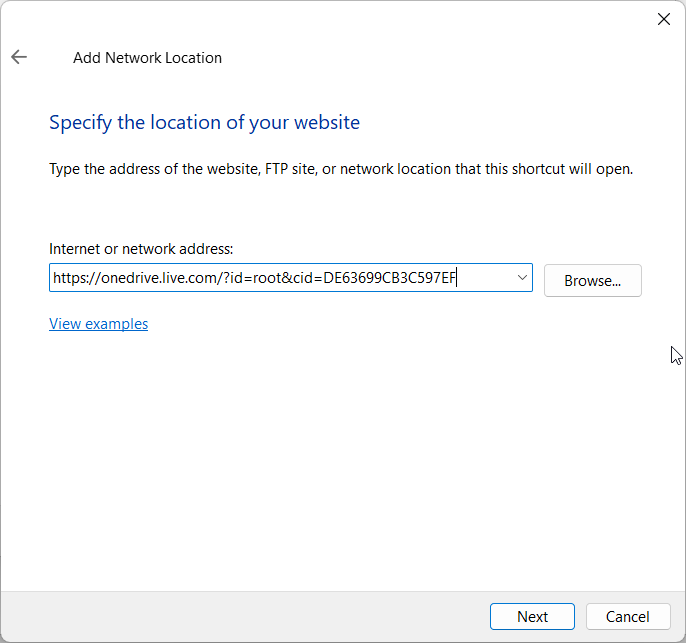
Možete mapirati mrežni pogon u biblioteku dokumenata SharePoint ako se pogreška pojavi na radnom računu. Ovo je ugrađena značajka OneDrive koja stvara mrežno čvorište i poboljšava dostupnost. Evo kako:
- Otvoren Microsoft OneDrive stranica za prijavu u bilo kojem od vaših preferiranih preglednika.
- Unesite vjerodajnice za prijavu na Microsoftov račun.
- Otvorite datoteku koju želite preuzeti i kopirajte njen URL.
- Sada otvoreno Vozač , desni klik Neto u desnom oknu i odaberite mapirati mrežni pogon .
- Na kartici Map Network Drive kliknite Povežite se s web mjestom koje se može koristiti za pohranu dokumenata i slika. .
- Čarobnjak za mrežnu lokaciju otvorit će se sada. Pritisnite Sljedeći i odaberite Odaberite prilagođenu mrežnu lokaciju .
- Sada ćete biti upitani za lokaciju vaše web stranice. Zalijepite URL koji ste prethodno kopirali.
- Pritisnite Sljedeći a onda dalje Kraj .
- Sada otvoreno Windows PowerShell kao administrator unesite sljedeću naredbu i kliknite Ući .
Nakon toga ponovno pokrenite uređaj i provjerite je li problem riješen.
4] Resetirajte OneDrive
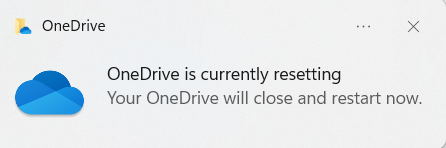
Ako pogreška još uvijek nije ispravljena, datoteke predmemorije OneDrivea možda su oštećene. Vratite OneDrive na zadane postavke kako biste riješili ovaj problem. Evo kako to možete učiniti:
- klik Windows tipka + R otvoren trčanje razgovor.
- Unesite sljedeće i kliknite Ući .|_+_|
- Ovo će resetirati sve OneDrive komponente.
- Nakon toga ponovno pokrenite uređaj i provjerite je li problem riješen.
Poništavanje OneDrivea ponekad može pomoći u rješavanju problema sa sinkronizacijom vraćanjem svih postavki na zadane. Nakon što se aplikacija resetira, izvršit će potpunu sinkronizaciju. Korisnici neće izgubiti podatke prilikom resetiranja ili brisanja OneDrivea.
5] Provjerite prostor na svom Onedrive računu
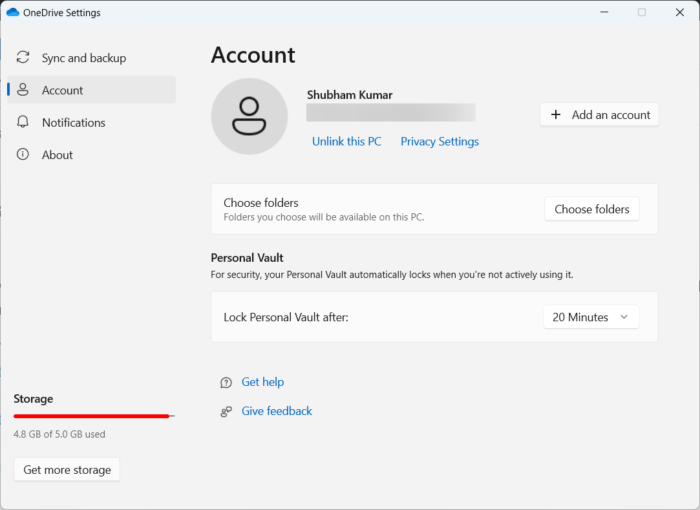
firefox ikone oznaka pogrešno
Ovaj korak uključuje provjeru imate li dovoljno slobodnog prostora na uređaju. Do ove pogreške može doći ako na tvrdom disku vašeg uređaja nema dovoljno prostora. Evo kako to možete učiniti:
- otvoren Vozač , desnom tipkom miša kliknite OneDrive particiju tvrdog diska i odaberite Karakteristike .
- Prebaciti na Skladištenje i provjerite ima li vaš uređaj dovoljno slobodnog prostora za pohranu.
- Ako ne, kliknite na Jedan disk ikonu na programskoj traci i kliknite postavke .
- Prebaciti na Ček karticu i kliknite na Isključi ovo računalo .
- Nakon toga ponovno pokrenite uređaj, prijavite se na OneDrive i sinkronizirajte sve svoje podatke.
- Sada provjerite je li šifra pogreške 0x800701AA ispravljena.
6] Ponovno instalirajte OneDrive
Ako vam nijedna od ovih metoda nije pomogla, razmislite o ponovnoj instalaciji OneDrivea. Poznato je da ovo pomaže većini korisnika da poprave ovu pogrešku.
Nadam se da će vam nešto ovdje pomoći.















