U ovom postu ćemo vam pokazati kako koristite PIN umjesto lozinke na računalu sa sustavom Windows 11/10. Microsoft nudi nekoliko različitih opcija za provjeru autentičnosti računa u sustavu Windows. To uključuje opciju lokalnog računa i lozinke, opciju Microsoft računa i lozinke i druge opcije Windows Hello. Između ovih, Pozdrav PIN je najsigurnija i najčešća opcija prijave.

Koji je najsigurniji PIN ili lozinka?
PIN je postavljen isključivo za vaš uređaj i nije pohranjen na mreži. Microsoft navodi da je to poželjna sigurnosna značajka jer čak i ako se netko dočepa vašeg PIN-a, imat će samo pristup vašem uređaju, a ne i vlasništvo nad vašim Microsoft računom, koji sadrži osjetljive informacije i podatke u oblaku. Također, ako ste postavili biometrijsku prijavu (prepoznavanje otiska prsta, prepoznavanje šarenice ili prepoznavanje lica) kao primarnu opciju prijave, trebat će vam PIN kao rezervni ako skener ili web kamera ne rade.
Osim ovoga, postoje i drugi razlozi za korištenje PIN-a. Na primjer, PIN omogućuje bržu prijavu i eliminira potrebu za provjerom tipke capslock ako sadrži samo brojeve. Također, ako ste na svom uređaju instalirali više jezika, unos lozinke znači provjeru jezika prije tipkanja, što nije slučaj s PIN-om.
Kako koristiti PIN umjesto lozinke u sustavu Windows 11/10
Kada postavljamo Windows pomoću Microsoftovog ili lokalnog računa, od nas se traži da postavimo i PIN. No budući da korak nije obavezan, preskačemo ga i nastavljamo koristiti lozinku za zaključavanje/otključavanje uređaja.
Ako želiš koristite PIN umjesto lozinke , trebali biste ga postaviti lokalno za svoj Windows 11/10 uređaj. Evo kako:
- Otvorite postavke sustava Windows.
- Idite na postavke računa.
- Odaberite Opcije prijave.
- Postavite PIN.
Pogledajmo detaljno cijeli proces.
1] Otvorite Windows postavke
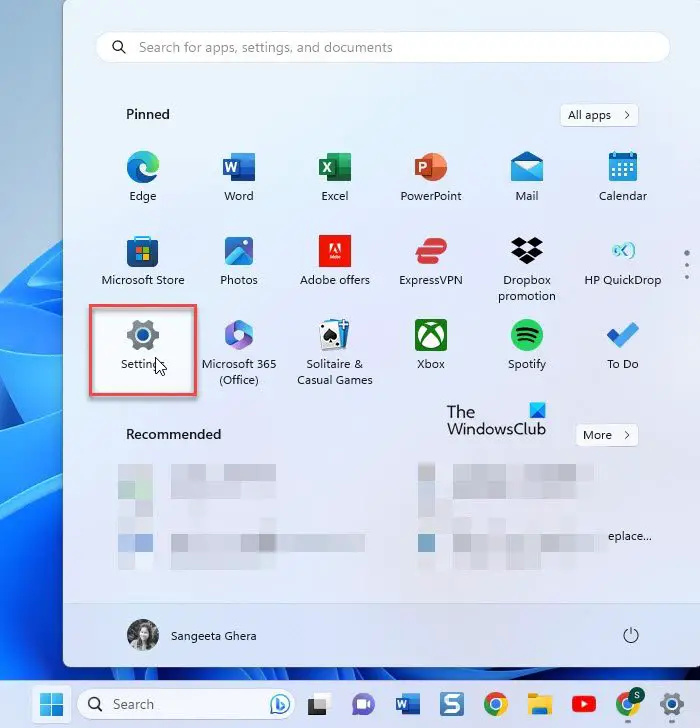
Klikni na Početak ikonu gumba na programskoj traci sustava Windows. Zatim kliknite na postavke opciju na ploči koja se pojavi.
Alternativno, možete desnom tipkom miša kliknuti gumb Start i odabrati 'Postavke' iz WinX izbornika.
2] Idite na postavke računa
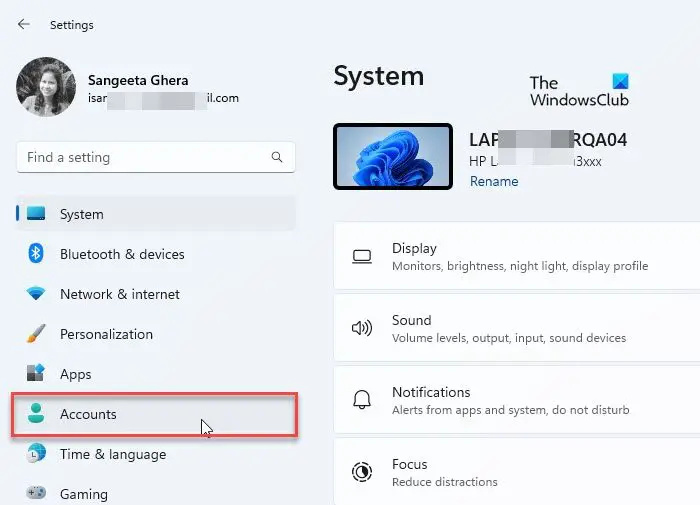
A postavke pojavit će se prozor. Na lijevoj ploči prozora vidjet ćete različite opcije postavki. Klikni na Računi mogućnost odlaska na postavke vašeg računa.
3] Odaberite Opcije prijave
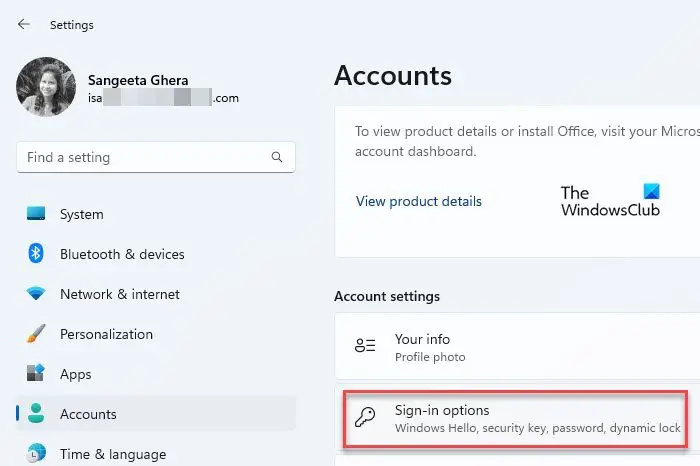
Postavke vašeg računa otvorit će se na desnoj ploči prozora Postavke. Pomaknite se prema dolje do Postavke računa odjeljak. Zatim kliknite na Mogućnosti prijave . Vidjet ćete različite načine za prijavu u Windows.
4] Postavite PIN
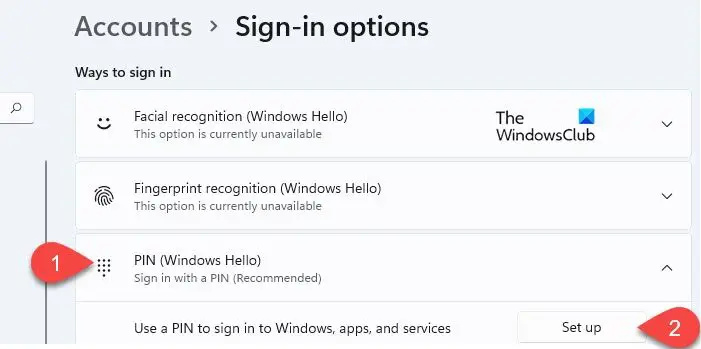
Klikni na PIN (Windows Hello) opcija. Opcija će se proširiti i prikazati a Postaviti pokraj opcije 'Koristite PIN za prijavu u Windows, aplikacije i usluge'. Kliknite na taj gumb.
instalirajte upravljački program dodirne table Windows 10
Pojavit će se skočni prozor Windows Security. Unesite lozinku za računalo kako biste potvrdili svoj račun, a zatim kliknite na u redu dugme.
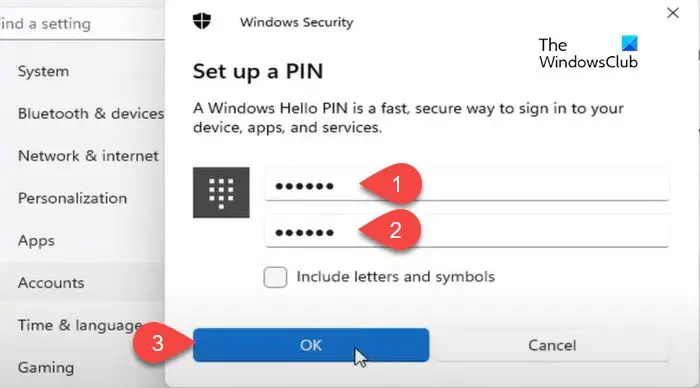
Na sljedećem skočnom prozoru upišite PIN u polje Novi PIN polje. Zatim ponovno upišite PIN u Potvrdite PIN polje i kliknite na u redu . Preporučujemo da kliknete na Uključite slova i simbole potvrdni okvir i postavljanje a jak PIN koji se sastoji od kombinacije brojeva, slova (velikih/malih) i posebnih znakova.
Nakon što postavite PIN, zatvorite stranicu postavki i zaključajte svoj uređaj. Sada će se od vas tražiti da koristite PIN umjesto lozinke na računalu sa sustavom Windows 11/10.
Ovdje se radi o postavljanju i korištenju PIN-a kao primarne opcije prijave u Windows. Nadam se da će vam ovo biti informativno i korisno. Ako imate bilo kakvih nedoumica, podijelite ih u odjeljku s komentarima u nastavku.
Čitati: Kako da postaviti ili promijeniti opcije prijave u sustavu Windows .
Je li PIN isti kao lozinka Windows 11?
Ne. PIN je sigurniji od lozinke. Ekskluzivan je za Windows uređaj, a podržava ga i podržava TPM (Trusted Platform Module) čip. Dakle, nema šanse za online napad, a čak su i lokalni napadi ograničeni. Lozinka se, s druge strane, prenosi preko Microsoftovih poslužitelja. Može se dobiti od poslužitelja ili presresti tijekom prijenosa.
Zašto ne mogu upisati svoj PIN na računalu?
Ako ne možete upisati svoj PIN, možda postoji problem s hardverom na vašem uređaju ili možda ima zastarjele upravljačke programe. Ponovno pokrenite uređaj i provjerite pomaže li. Ako se problem nastavi, ažurirajte upravljački program tipkovnice. Također, onemogućite ljepljive tipke i tipke filtera. Kao zaobilazno rješenje, tipku možete upisati pomoću zaslonske tipkovnice.
Pročitajte dalje: Metoda prijave koju pokušavate koristiti nije dopuštena .














![Windows instalacijska pogreška 0x8009000F-0x90002 [Popravljeno]](https://prankmike.com/img/windows-updates/73/windows-setup-error-0x8009000f-0x90002-fixed-1.png)
