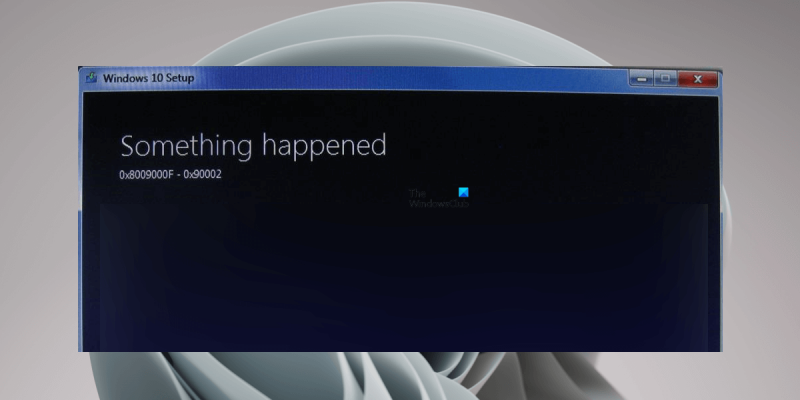Ako dobivate pogrešku 0x8009000F-0x90002 kada pokušavate instalirati Windows, ne brinite, niste sami. Ovo je prilično česta pogreška koja se obično može prilično lako popraviti. Postoji nekoliko različitih stvari koje mogu uzrokovati ovu pogrešku, ali najčešći je da vaše računalo pokušava instalirati Windows iz nepodržanog izvora. To se može dogoditi ako pokušavate instalirati s DVD-a ili USB pogona koji je oštećen ili ako je ISO datoteka koju koristite oštećena. Druga mogućnost je da je BIOS vašeg računala postavljen da se pokreće s pogrešnog pogona. Ako je vaš BIOS postavljen da se prvo pokreće s USB pogona ili DVD pogona, možda pokušava instalirati Windows s tog pogona umjesto s vašeg tvrdog diska. Da biste to popravili, morat ćete promijeniti redoslijed pokretanja u BIOS-u. Nakon što se uvjerite da vaše računalo pokušava instalirati Windows iz ispravnog izvora, sljedeći korak je provjera integriteta ISO datoteke koju koristite. Da biste to učinili, možete koristiti Microsoft File Checksum Integrity Verifier. Ako je ISO datoteka oštećena, morat ćete preuzeti novu. Ako nije, onda je sljedeći korak pokušati popraviti vaš tvrdi disk. Da biste to učinili, možete koristiti Windows Disk Utility. Ako niti jedan od ovih koraka ne riješi problem, morat ćete se obratiti Microsoftovoj podršci za daljnju pomoć.
Kada instalirate Windows Update ili nadogradite Windows sa starije verzije na noviju verziju, kao što je sa Windows 7 na Windows 10, korisnici mogu doživjeti ' Windows instalacijska pogreška 0x8009000F-0x90002 ' pogreška. Među pogođenim korisnicima, većina ih je vidjela ovu pogrešku prilikom nadogradnje svojih sustava sa starije verzije sustava Windows na noviju verziju sustava Windows. Neki su korisnici pokušali ažurirati Windows pomoću alata za stvaranje medija, ali je alat za stvaranje medija dao istu pogrešku. Ovaj vam članak pokazuje kako se nositi s Windows instalacijska pogreška 0x8009000F-0x90002 . Poruka o pogrešci:
Nešto se dogodilo, 0x8009000F-0x90002
provjera kompatibilnosti Windows 10 -
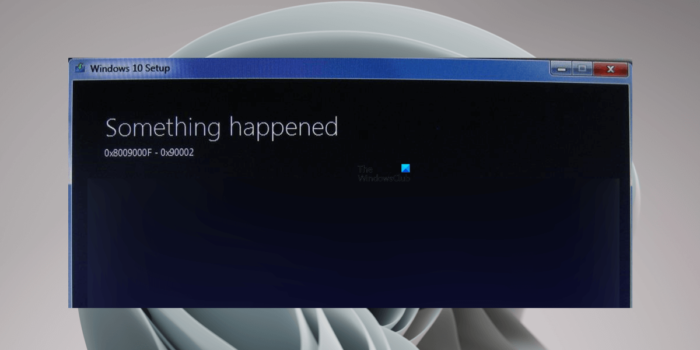
Ispravite grešku instalacije sustava Windows 0x8009000F-0x90002
Ako vidiš Windows instalacijska pogreška 0x8009000F-0x90002 Tijekom instalacije ažuriranja sustava Windows ponovno pokrenite računalo i pokušajte ponovo. Ako ponovno pokretanje računala ne uspije ili vidite ovu poruku o pogrešci prilikom nadogradnje sa starijeg Windows OS-a na noviji Windows OS, rješenja u nastavku će vam pomoći.
- Provjerite minimalne hardverske zahtjeve
- Resetirajte komponente Windows Update
- Preuzmite i instalirajte DirectX Runtime Web Installer za krajnje korisnike.
- Preuzmite ažuriranje iz kataloga Microsoft Update.
- Promijenite opcije instalacije sustava Windows 11/10
- Ponovno pokrenite računalo
U nastavku detaljno opisujemo sva ova rješenja.
1] Provjerite minimalne hardverske zahtjeve
Prije ažuriranja sustava Windows trebali biste provjeriti minimalne hardverske zahtjeve za taj operativni sustav Windows. Na primjer, ako se spremate nadograditi sa Windows 10 na Windows 11, trebali biste provjeriti hardverske zahtjeve za Windows 11 prije nego što nastavite. Ako vaš sustav ne ispunjava minimalne hardverske zahtjeve za Windows 11, primit ćete takve pogreške.
2] Resetirajte komponente Windows Update
Oštećene komponente Windows Updatea stvaraju probleme prilikom instaliranja Windows Updatea. Možda ste naišli na pogrešku zbog oštećenih komponenti Windows Update. Predlažemo da resetujete komponente Windows Update i zatim pokušate ponovno. Vidi pomaže li.
3] Preuzmite i instalirajte DirectX Runtime Web Installer za krajnje korisnike.
Prema izvješćima, mnogi su se korisnici susreli s Windows instalacijskom pogreškom 0x8009000F-0x90002 zbog nedostatka web instalacijskog programa DirectX Runtime za krajnje korisnike. DirectX Runtime Web Installer za krajnje korisnike sadrži sve komponente koje je instalirao Web Installer u jednom paketu. Uključuje D3DX, HLSL Compiler, XInput, XAudio i Managed DirectX 1.1 komponente.
Preuzmite DirectX Runtime Web Installer za krajnje korisnike s web stranice Microsofta i instalirajte ga na svoj sustav. Nakon toga moći ćete ažurirati svoj sustav.
prezentacija Windows 10
4] Preuzmite ažuriranje iz kataloga Microsoft Update.
Ako se problem nastavi pojavljivati, možete preuzeti Windows Update iz kataloga Microsoft Update. Microsoft Update Catalog je biblioteka koja sadrži pakete Windows Update. Ako imate problema s instaliranjem Windows Update putem Windows postavki, možete preuzeti Windows Update i ručno ga instalirati na svoj sustav.
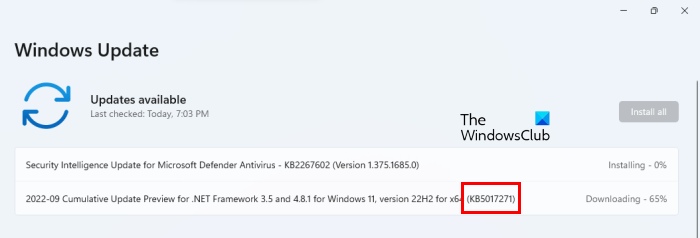
Svako ažuriranje sustava Windows ima jedinstveni broj baze znanja. Kada je ažuriranje dostupno, Windows također prikazuje njegov broj u bazi znanja. Broj KB za određeno ažuriranje sustava Windows možete vidjeti u postavkama sustava Windows. Otvorite postavke sustava Windows 11/10 i idite na Windows Update stranica. Tamo ćete vidjeti broj KB za određeni Windows Update (pogledajte gornju sliku zaslona). Ažuriranje koje ne radi na vašem sustavu također ima KB broj. Zabilježite ovaj broj KB, a zatim posjetite Microsoft Update Catalog. Pronađite ažuriranje unosom njegovog KB broja. Preuzmite ga i ručno instalirajte ažuriranje.
5] Promjena opcija instalacije sustava Windows 11/10
Prilikom instaliranja sustava Windows pomoću alata za stvaranje medija, alat prvo preuzima ISO datoteku OS Windows. Nakon toga trebate montirati ISO datoteku, a zatim pokrenuti instalacijsku datoteku za instalaciju Windows OS-a. Kada pokrenete datoteku za postavljanje, Windows će pokrenuti zaslon za postavljanje.
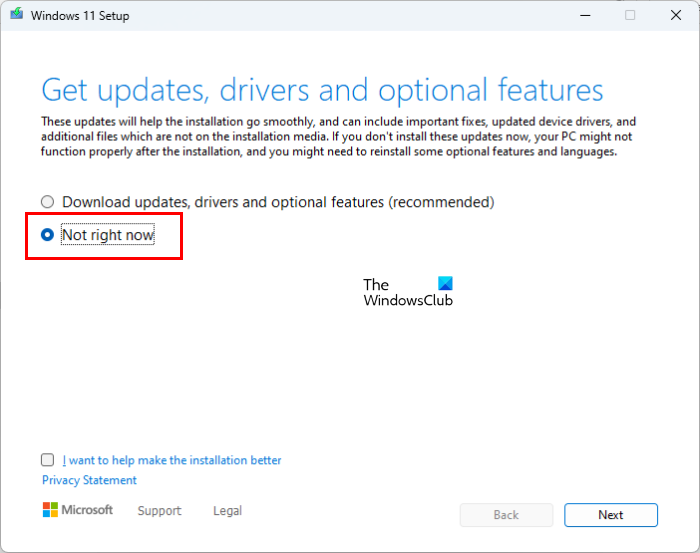
provjeravanje prozora 7
Na zaslonu za postavljanje morate promijeniti opcije instalacije sustava Windows 11/10 prije instaliranja OS-a Windows. Da biste to učinili, kliknite na gumb ' Promijenite način na koji instalacijski program preuzima ažuriranja “, a zatim odaberite Ne sada . Sada kliknite 'Dalje' i slijedite upute na ekranu za instalaciju sustava Windows. Ovo bi trebalo uspjeti.
6] Ponovno pokrenite računalo
Ako nijedno od gore navedenih rješenja nije riješilo vaš problem, ponovno pokrenite računalo. Ova radnja će vratiti vaše računalo na tvornički zadane postavke. Kada izvršite vraćanje na tvorničke postavke, vidjet ćete sljedeće dvije opcije:
- Spremi moje datoteke
- izbrisati sve
Ako ne želite brisati podatke, odaberite prvu opciju. Nakon ponovnog pokretanja računala provjerite možete li nadograditi na Windows 11/10 ili ne. Ako ovaj put dobijete istu pogrešku, ponovno pokrenite računalo i izbrišite sve. Nakon toga pustite Windows da instalira sva potrebna ažuriranja. Nemojte instalirati nikakve aplikacije ili softver. Sada nadogradite na Windows 11/10. Ne biste trebali primati Windows instalacijska pogreška 0x8009000F-0x90002 u to vrijeme.
Čitati : Ispravite pogrešku Windows Update 0x8024a21e .
Kako popraviti pogrešku instalacije ažuriranja?
Windows Update ne uspijeva se instalirati zbog nekoliko razloga kao što su nedostatak prostora na disku, oštećene komponente Windows Updatea itd. Ako se Windows Update ne uspije instalirati na vašem sustavu, prvo pokrenite alat za rješavanje problema Windows Update. Ako to ne uspije, pokušajte s drugim popravcima poput privremenog onemogućavanja antivirusnog programa, resetiranja komponenti Windows Updatea itd.
zaštita resursa sustava Windows nije mogla pokrenuti uslugu popravka
Kako popraviti kod greške 80072EFE?
Kod pogreške Windows Update 80072EFE obično se pojavljuje kada se mrežna veza između vašeg sustava i Windows Servera prekine dok se ažuriranje instalira. Iako nema trajnog rješenja za pogrešku Windows Update 80072EFE, možete isprobati neka zaobilazna rješenja poput pokretanja alata za rješavanje problema Windows Updatea, resetiranja komponenti Windows Updatea, ponovnog pokretanja usluge Windows Update itd.
Nadam se da ovo pomaže.
Čitaj više : Popravite šifru pogreške Windows Update 0x80004002 .