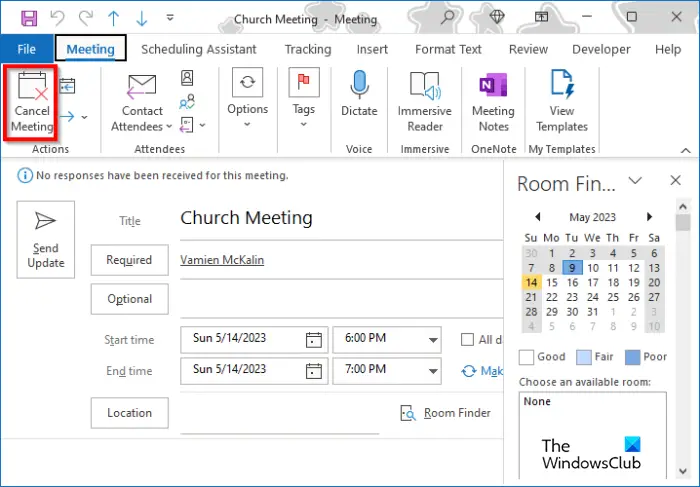Sastanak je značajka u programu Outlook gdje možete poslati jedan ili više zahtjeva većem broju osoba; ima vrijeme početka i vrijeme završetka koje korisnici mogu postaviti. Sastanku možete dati naslov i dodati adrese e-pošte sudionika. Osobe koje želite pozvati na sastanak. Kada pojedinci kreiraju sastanak, mogu dodati privitke i postaviti lokaciju; također možete ažurirati sastanak ako odlučite napraviti promjene. U ovom vodiču objasnit ćemo kako otkazati Outlook sastanak i kako se vratiti otkazani sastanak u programu Outlook.
Kako otkazati sastanak u programu Outlook
Da biste otkazali sastanak u programu Outlook, slijedite ove korake:
- Pokrenite Outlook.
- Otvorite Kalendar i dvaput pritisnite Sastanak u kalendaru.
- Upišite poruku u naslov kako biste obavijestili ostale pozvane da je sastanak otkazan.
- Zatim kliknite gumb Pošalji poništenje.
- Sastanak je izbrisan.

Pokreni Outlook , otvorite Kalendar i dvaput pritisnite Sastanak u kalendaru.
jedna bilješka u tekst
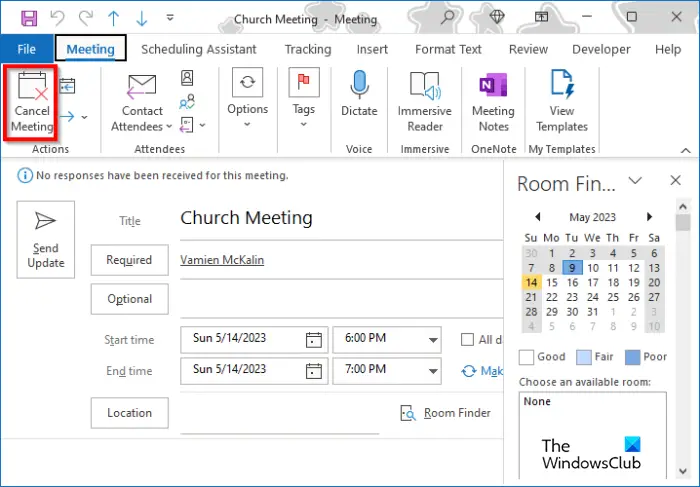
Na vrpci prozora Sastanak kliknite Otkaži sastanak gumb u Radnje skupina.
kako izbrisati privremene datoteke u sustavu Windows 10 pomoću cmd - a
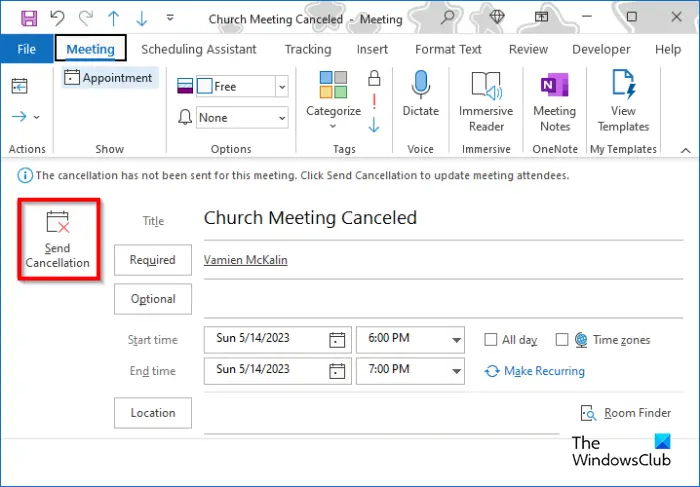
Prozor Sastanak promijenit će se u prozor Otkaži sastanak. Upišite poruku u naslov kako biste obavijestili ostale pozvane da je sastanak otkazan.
Zatim kliknite gumb Pošalji poništenje.
Sastanak, zajedno sa svim privicima uključenim u sastanak, bit će izbrisan.
Kada je riječ o upravljanju sastancima, samo organizator, osoba koja šalje zahtjev za sastanak, može poslati ažuriranje sastanka ili otkazati sastanak.
ne mogu učitati dodatak
Kako vratiti otkazani sastanak u programu Outlook
Da biste vratili otkazani sastanak u programu Outlook, slijedite ove korake:
- Pokrenite Outlook
- Zatim kliknite mapu Izbrisane stavke u oknu s lijeve strane.
- Na kartici Početna kliknite gumb Oporavi izbrisane stavke s poslužitelja u grupi Radnje.
- Otvorit će se dijaloški okvir.
- Odaberite izbrisani sastanak koji želite, a zatim kliknite U redu.
Outlook sastanak možete otkazati i na sljedeći način:
spremi gmail na radnu površinu -
- Kliknite mapu Izbrisane stavke u oknu s lijeve strane.
- Desnom tipkom miša kliknite izbrisani sastanak
- Zadržite pokazivač iznad Premjesti
- Odaberite Kalendar s izbornika.
- Sastanak će biti umetnut natrag u kalendar.
Nadamo se da razumijete kako otkazati sastanak u programu Outlook.
ČITATI : Kako promijeniti temu u Outlooku i prilagoditi odlaznu e-poštu
Zašto ne mogu otkazati Outlook sastanak?
Možda imate problema s neotkazivanjem i Outlook Meetingom jer Outlook ima problema s pogreškama; da biste riješili ovaj problem, možete zatvoriti Outlook i pokušati ga ponovno pokrenuti kako biste vidjeli možete li izbrisati sastanak iz Outlook kalendara. Ako i dalje imate problema s otkazivanjem Outlook sastanka, pokušajte ponovno pokrenuti računalo.
ČITATI : Kako znati tko prisustvuje sastanku u programu Outlook?