Neki su korisnici iskusili kašnjenje zvuka i videa u isječcima igara snimljenih putem Xbox Game Bara na Windows 11/10 i putem opcije Snimanje zaslona na Xbox konzolama. Tijekom snimanja igranja važno je da se audio i video sinkroniziraju ispravno, inače su snimljeni isječci gubitak. U ovom ćemo članku objasniti kako popraviti nesinkronizirani zvuk snimanja Xbox igre pitanja.

Kako popraviti nesinkronizirani zvuk snimanja Xbox igre
Ako igrate igru na računalu sa sustavom Windows, možete snimiti svoje igranje pomoću ugrađene aplikacije, Xbox Game Bar. Xbox konzola također omogućuje korisnicima snimanje njihovog igranja, ali ima određena vremenska ograničenja. Bez obzira koju metodu koristite za snimanje igranja; ako se vaši snimljeni videoisječci ne sinkroniziraju ispravno, dolje navedena rješenja će vas voditi dalje kako popraviti nesinkronizirani zvuk snimanja Xbox igre pitanja.
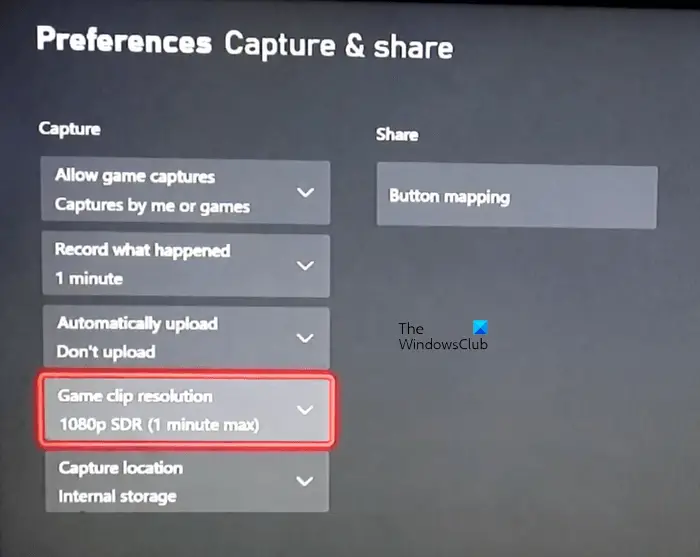
najbolji čitač otiska prsta za Windows 10
Prije nego počnemo objašnjavati rješenja, pogledajmo neka rješenja koja vam mogu pomoći. Ova su rješenja pomogla nekim pogođenim korisnicima.
- Promijenite razlučivost snimanja isječka igre. Na primjer, ako svoju igru snimate u 4K, prijeđite na 1080 piksela, a zatim se vratite na 4K.
- Otvorite drugu igru na nekoliko sekundi i zatvorite je. Sada otvorite svoju igru i počnite je snimati.
- Neki su korisnici prijavili da se problem pojavio na Windows 11, a ne na Windows 10. Zato su se vratili na Windows 10. Ne predlažemo da se vratite na Windows 10 iz Windows 11. To je vaš izbor. Možete koristiti rješenja navedena u nastavku.
Pogledajmo popravke.
sortiraj po datumu u excelu
- Isključite svoju Xbox konzolu
- Isključite opciju Automatski učitaj
- Smanjite broj sličica u sekundi za snimanje vašeg igranja
- Instalirajte najnoviji Windows Update
- Resetirajte svoju Xbox konzolu
U nastavku smo detaljno objasnili sve te popravke.
1] Uključite svoju Xbox konzolu
Uključivanje Xbox konzole briše lošu predmemoriju. Ako se problem pojavi zbog loše predmemorije, ovo će pomoći. Koraci za uključivanje vaše Xbox konzole navedeni su u nastavku:
- Pritisnite i držite gumb Xbox da biste isključili svoju konzolu.
- Kada je konzola isključena, izvucite kablove za napajanje iz zidne utičnice.
- Pričekajte najmanje 5 minuta.
- Priključite kablove za napajanje i uključite svoju konzolu.
Sada snimite svoje igranje i pogledajte hoće li problem i dalje postojati.
ne mogu instalirati aplikacije iz Windows trgovine
2] Isključite opciju Automatski učitaj
Xbox konzola ima opciju koja automatski prenosi vaše snimljene isječke igara na OneDrive. Neki korisnici smatraju da ova značajka uzrokuje probleme. Provjerite radi li vam isključivanje ove opcije ili ne. Izaberi Nemojte prenositi u opciji Automatski učitaj na vašoj Xbox konzoli.
3] Smanjite broj sličica u sekundi za snimanje vašeg igranja
Ako snimate pri velikom broju sličica u sekundi, smanjite broj sličica u sekundi i zatim snimite svoje igranje. Ovo bi trebalo funkcionirati za vas. Sljedeći koraci pokazat će vam kako smanjiti broj sličica u sekundi za snimanje putem Xbox Game Bara na Windows 11/10.
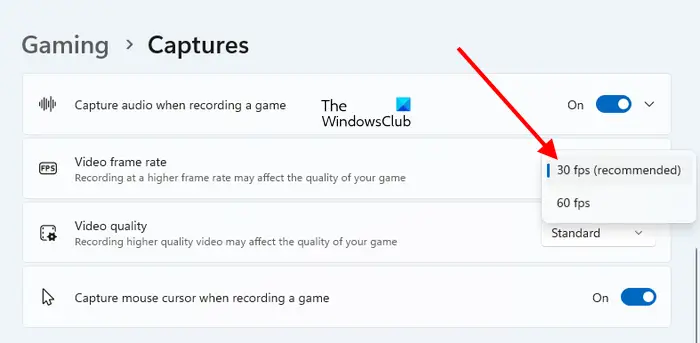
- Otvorite postavke sustava Windows 11/10.
- U sustavu Windows 11 idite na ' Igre > Snimke .” U sustavu Windows 10 idite na ' Igre > Snimke > Snimljeni video .”
- Klikni na Video frame rate padajućeg izbornika i odaberite niži broj sličica u sekundi.
Povezano : Postavke igranja u sustavu Windows 11 – Sve što trebate znati.
4] Instalirajte najnoviji Windows Update
Provjerite koristite li najnoviju verziju OS-a Windows. Otvorite stranicu Windows Updates i provjerite ažuriranja ručno . Ako je ažuriranje dostupno, preuzmite ga i instalirajte.
5] Resetirajte svoju Xbox konzolu
Ako niti jedno od gore navedenih rješenja nije riješilo problem, resetiranje Xbox konzole može pomoći. U tome će vam pomoći sljedeći koraci:
- Otvorite vodič za Xbox.
- Ići ' Profil i sustav > Postavke > Sustav > Informacije o konzoli .”
- Izaberi Resetiraj konzolu .
- Sada odaberite Resetiraj i zadrži moje aplikacije i igre .
Ova će radnja vratiti vašu Xbox konzolu na tvorničke postavke bez brisanja vaših podataka.
predmemorija jedne bilješke
Zašto zvuk i video nisu sinkronizirani na Xboxu?
Problemi sa sinkronizacijom zvuka i videa obično se javljaju u snimljenim isječcima videoigara na Xbox konzolama. To može biti zbog odabira velikog broja sličica u sekundi ili snimanja u visokoj razlučivosti. Promijenite postavke snimanja igranja na Xbox konzoli i provjerite pomaže li.
Zašto moji Xbox isječci ne snimaju ispravno?
Neke igre ne dopuštaju korisnicima snimanje igranja. Takve igre onemogućuju mogućnost snimanja Xboxa. Stoga ne možete snimati igranje takvih igara. Ako igra dopušta snimanje, ali ne možete snimiti igranje, provjerite je li snimanje omogućeno ili ne. Isključite i isključite svoju Xbox konzolu kako biste izbrisali lošu predmemoriju. Također, izbrišite svoje starije isječke igre i provjerite radi li.
Pročitaj sljedeće : Mikrofon ne radi u aplikaciji Xbox u sustavu Windows .















