Možete naići na nekoliko pogrešaka povezanih s DirectX-om u različitim scenarijima — na primjer, prilikom preuzimanja, instaliranja, nadogradnje, ažuriranja ili pokretanja DirectX-a na računalu sa sustavom Windows 11/10 ili kada pokušavate pokrenuti DirectX instalacijski paket za instaliranje komponente na vaš sustav. Ovaj post nudi primjenjiva rješenja koja vam mogu pomoći da popravite Izravne X pogreške .
Ispravite grešku DirectX u sustavu Windows 11/10
Ako se na vašem računalu stalno pojavljuje nekoliko nepovezanih DirectX pogrešaka, tada se naši predloženi opći popravci prikazani u nastavku bez određenog redoslijeda mogu primijeniti u bilo kojem slučaju ovih pogrešaka kako bi se uspješno riješili problemi na vašem uređaju.
postavke vatrozida usmjerivača
- Pokrenite DirectX dijagnostički alat (DxDiag)
- Pokrenite SFC i DISM skeniranje
- Ažurirajte Windows
- Instalirajte prethodnu verziju DirectX-a
- Ažurirajte grafički upravljački program
- Instalirajte najnovije Visual C++ Redistributables i .NET Framework
Pogledajmo opis procesa koji se odnosi na svako od navedenih rješenja.
1] Pokrenite DirectX dijagnostički alat (DxDiag)

Ako imate DirectX pogreške, možete započeti rješavanje problema pokretanjem DirectX dijagnostički alat (DxDiag) i vidjeti hoće li to pomoći. U suprotnom, nastavite sa sljedećim predloženim popravkom.
Čitati : DirectX instalacija nije uspjela i ne instalira se
2] Pokrenite SFC i DISM skeniranje
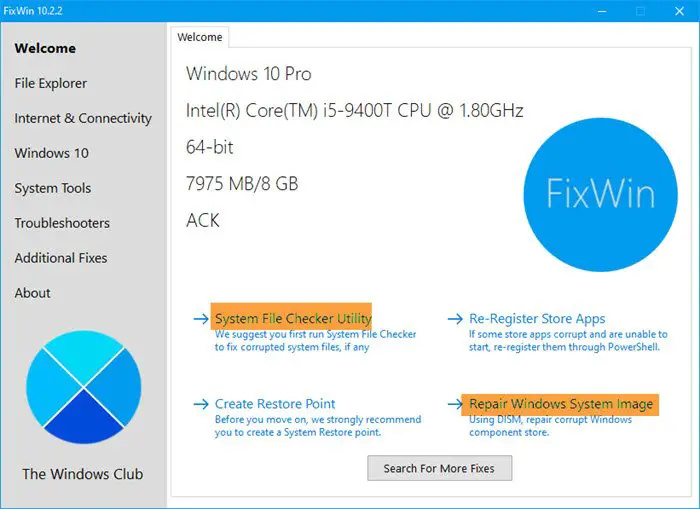
Dok Alat DISM može popraviti oštećenu sliku sustava, Provjera datoteka sustava može popraviti i zamijeniti oštećene datoteke OS Windows. Možete ih pokrenuti jednim klikom zahvaljujući našem prijenosnom besplatnom softveru FixWin .
Pokrenite FixWin, zatim odaberite Run System File Checker iz prozora dobrodošlice. Preporučuje se ponovno pokretanje računala kada skeniranje završi. Pokrenite DISM alat za popravak slike sustava ako osjećate potrebu.
Čitati : Postavljanje DirectX-a nije moglo preuzeti datoteku
3] Ažurirajte Windows
Mnoge nedostatke i nedoumice u sustavu mogu se riješiti korištenjem Windows ažuriranja. Možete isprobati ažuriranje najnovijih ažuriranja sustava Windows ako imate DirectX 12 ne radi o pogrešci sustava Windows i provjerite pomaže li to. S druge strane, ako se pogreška pojavila nakon nedavnog ažuriranja sustava Windows, možete izvršite vraćanje sustava ili deinstalirajte ažuriranje .
Čitati : DirectX instalacija nije uspjela i ne instalira se
4] Instalirajte prethodnu verziju DirectX-a
Morate instalirati prethodne verzije DirectX-a kako bi neki programi ispravno radili. Možete preuzeti instalacijski program s ove stranice kako biste to postigli.
Instalirajte datoteku nakon preuzimanja, a zatim ponovno pokrenite svoj stroj. Većinu problema s DirectX-om trebalo bi popraviti nakon ponovnog pokretanja vašeg stroja.
jedinstvo nije podržano u linux gostima
Čitati : DirectX nije uspio pokrenuti grešku .
5] Ažurirajte upravljački program za grafiku
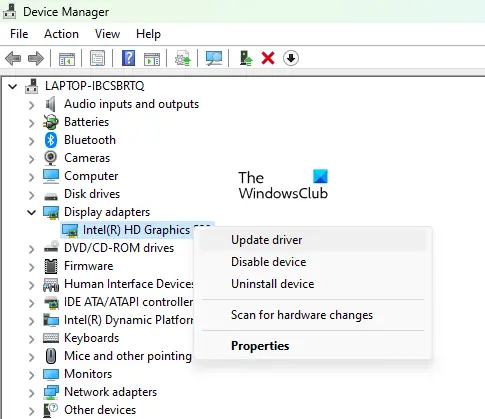
Provjerite koristite li najnoviju verziju upravljačkog programa za grafiku. Ako imate zastarjele, oštećene, nedostajuće ili nekompatibilne upravljačke programe, možda ćete dobiti DirectX pogreške. Ti moraš nadogradite upravljački program za grafiku kako biste riješili problem pomoću bilo koje od dolje navedenih metoda.
- Možeš ručno ažurirati grafički upravljački program putem Upravitelja uređaja ako ste već preuzeli .inf ili .sys datoteka za vozača.
- Također možete ažurirajte upravljački program putem naredbenog retka .
- U Windows Updateu također možete nabavite ažuriranja upravljačkog programa u opcijskim ažuriranjima odjeljak.
- Možeš preuzmite najnoviju verziju upravljačkog programa s web stranice proizvođača grafičkog hardvera.
- Još jedna opcija koja vam je dostupna je automatsko ažuriranje upravljačkih programa pomoću bilo kojeg besplatnog Softver za ažuriranje upravljačkog programa .
Čitati: Kako koristiti DirectX dijagnostički alat za rješavanje problema
6] Instalirajte najnovije Visual C++ Redistributables i .NET Framework
Ovo rješenje zahtijeva da preuzmete i instalirate najnoviju verziju Visual C++ Redistributables i .NET Framework na vašem Windows 11/10 sustavu.
widgeti za računalo
Nadamo se da će ovo pomoći!
Pročitaj sljedeće : DirectX je naišao na nepopravljivu pogrešku u sustavu Windows 11
Podržava li Windows 11 DirectX 11?
Na računalima sa sustavom Windows DirectX je obično instaliran prema zadanim postavkama. Najnoviju verziju DirectX 12 Ultimate, koja je standardno uključena u sustave Windows 11 i 10, izdao je Microsoft. Međutim, neke aplikacije i programi još uvijek trebaju ranije verzije DirectX-a, poput DirectX-a 9 i 11.
Kako mogu popraviti DirectX pogreške u sustavu Windows 11/10?
Najučinkovitija metoda za rješavanje problema s DirectX-om obično je potpuna deinstalacija postojećih video upravljačkih programa pomoću zajedničkog Program za deinstalaciju upravljačkog programa zaslona uslužnog programa, ponovno pokrenite računalo, a zatim ponovno instalirajte upravljačke programe uređaja video kartice koji su dostupni na stranici podrške za vaše računalo. Prijedlozi koje smo dali u ovom postu također vam mogu pomoći da popravite DirectX pogreške u sustavu Windows 11/10.














