Active Directory (AD) izvrstan je alat za dopuštenja datoteka i mapa, sigurnost i upravljanje. Omogućuje administratorima davanje dopuštenja za pristup određenim mapama određenim korisnicima. Jednostavno rečeno, korisnik može pristupiti samo mapi koju mu je administrator dopustio. Ovo vrijedi za upravljanje mapama na udaljenom računalu. AD dozvole imaju dvije kategorije: standardne i posebne. Posebna dopuštenja omogućuju korisnicima određene privilegije i ograničen pristup mapi. S druge strane, standardna dopuštenja korisnicima omogućuju pristup stvarima poput pisanja, čitanja, uređivanja ili punu kontrolu nad mapom. U ovom ćemo postu raspravljati kako postaviti dopuštenja u Active Directory za korisnike.

Dozvole Active Directory omogućuju pojedincima i tvrtkama da osiguraju svoje mape. Na primjer, ako službenik za ljudske resurse tvrtke treba pregledati ili izmijeniti određene datoteke, administrator će samo njima dati dopuštenje. Dakle, službenik za sigurnost nema posla pristupati takvim datotekama i administrator im neće odobriti pristup. Međutim, neki korisnici nemaju pojma o tome kako postaviti dopuštenje u AD-u. Imamo najbolje savjete i korake koji će vam pomoći da upravljate svojim mapama i omogućite pristup samo ovlaštenim korisnicima. Nastavi čitati.
Kako postaviti dopuštenja u Active Directory za korisnike
Da biste postavili AD dozvole, trebate slijediti neke jednostavne, ali malo poznate korake. Upamtite, da biste postavili ove dozvole, morate biti administrator ili vam administrator mora dati posebnu dozvolu za promjenu vlasništva mape u Aktivni direktorij . Postoje dvije različite metode za postavljanje dopuštenja u Active Directory:
- Koristite GPMC za postavljanje dopuštenja
- Koristite Active Directory korisnike i računala
SAVJET: Koraci u ove dvije metode mogu biti komplicirani ili neprikladni za neke korisnike. Neki AD programi trećih strana jednostavni su za korištenje i imaju odličan korisnički doživljaj. Preporučujemo da isprobate besplatne alternative za Microsoft Active Directory koje smo pokrili.
Pogledajmo ove metode u detalje.
1] Koristite GPMC za postavljanje dopuštenja
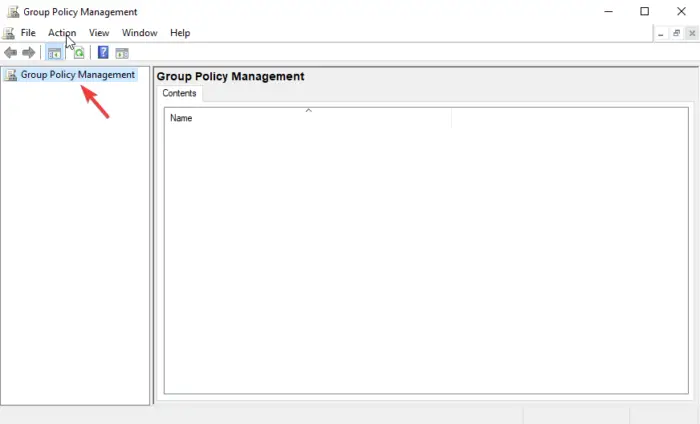
GPMC je kratica za Group Policy Management console. Ima postavke pravila grupe koje možete koristiti za postavljanje i konfiguraciju sigurnosnih i pristupnih dozvola. U uređivaču objekata pravila grupe, na primjer, možete koristiti konzolu za stvaranje objekta pravila grupe, što je skup postavki koje možete koristiti za ograničavanje ili reguliranje pristupa korisnika određenim mapama. Izvršite sljedeće korake za postavljanje dopuštenja pomoću GPMC-a:
- Otvori Konzola za upravljanje pravilima grupe korištenjem Trčanje dijaloški okvir. Da biste otvorili Run, pritisnite Windows tipka + R . Tip gpmc.msc a zatim udario Unesi ili kliknite na u redu opcija.
- Pronađite Objekti pravila grupe ikonu i desnom tipkom miša kliknite na nju, a zatim odaberite Novi iz padajućeg izbornika.
- Zatim umetnite a Ime , i na Izvorni početni GPO , postavite kao nikakav . Izaberi u redu .
- Vidjet ćete novi GPO, desnom tipkom miša kliknite na njega i zatim odaberite Uredi GPO s padajućeg popisa.
- Dok je na Uređivač upravljanja pravilima grupe ići Konfiguracija računala > Windows postavke > Sigurnosne postavke.
- Samo naprijed i desnom tipkom miša kliknite na Sustav datoteka opciju, a zatim odaberite Dodaj datoteku s popisa.
- Sada dođite do mape ili datoteke u koju želite postaviti dopuštenja i kliknite u redu .
- Odaberite Napredna opcija na Sigurnost baze podataka prozor.
- Izaberi Dodati na Dozvole tab. Ovo će stvoriti i dati dopuštenja pristupa korisniku. Također možete odabrati postojećeg korisnika i kliknuti na Uredi opcija.
- U novom prozoru pojavit će se popis dopuštenja. Označite okvir pored svakog za Dopustite ili odbijte dopuštenje .
- Odaberite padajuću ikonu koja se nalazi pored Nanesite na . Ovdje odaberite gdje ćete dodijeliti dozvole korisniku.
- Na kraju kliknite u redu . Ovo će prekinuti proces i spremiti sva dopuštenja.
Ovi se koraci koriste za odobravanje pristupa ili uskraćivanje privilegija korisniku. Omogućuju pristup određenim mapama ili datotekama bez da korisnik zatraži dopuštenje od administratora.
2] Koristite Active Directory korisnike i računala
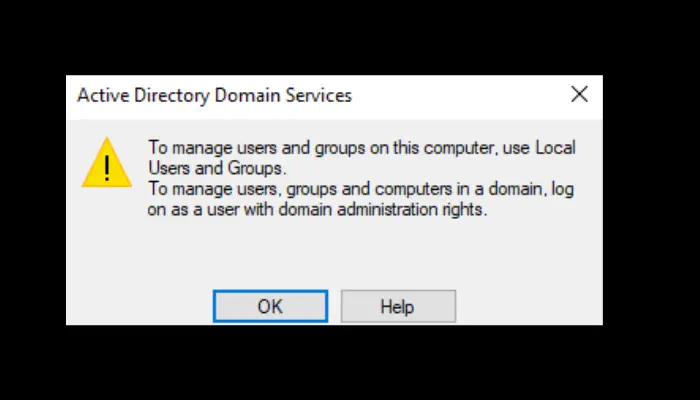
Prije nego što krenemo s ovom metodom, dobro je napomenuti da se ona koristi za postavljanje dopuštenja za delegiranu autentifikaciju i da se može primijeniti SAMO u Aktivni direktorij sustava Windows Server. Slijedite korake u nastavku za postavljanje dopuštenja za delegiranu autentifikaciju pomoću opcije Active Directory korisnici i računala:
- Otvoren Active Directory korisnici i računala na Trčanje dijaloški okvir. Da biste to učinili, pritisnite Windows tipka + R i tip dsa.msc , zatim udario Unesi .
- Desnom tipkom miša kliknite opciju koju želite delegirati, npr grupa, organizacijska jedinica (OU) , ili korisnik , nakon čega slijedi odabir Delegiranje kontrole opcija.
- Na D imenovanje čarobnjaka za kontrolu , Izaberi Sljedeći slijedi Dodati .
- Stavite naziv grupe ili korisničko ime korisnika kojem želite dati dopuštenje na Select Korisnici, Računala ili Grupa dijaloška opcija.
- Da biste potvrdili da ste stvorili grupu ili korisnika u oglasu, odaberite Provjerite imena , kliknite u redu , a zatim odaberite Sljedeći .
- Na istom Čarobnjak za delegiranje kontrole , potvrdite okvir pored Delegirajte sljedeće uobičajene zadatke , i označite kućicu pored Ponovno postavite korisničke lozinke i prisilite promjenu lozinke pri sljedećoj prijavi . Klik Sljedeći , i Završi nastaviti.
- Pronađite izmijenjenu grupu ili korisnika, desnom tipkom miša kliknite na njega i kliknite Svojstva na padajućem izborniku.
- Izaberi Napredna na Sigurnost opcija. Odaberite Dodati koji je na Napredne sigurnosne postavke .
- A Čarobnjak za unos dopuštenja pojavit će se. Klikni na Odaberite ravnatelja opcija. Samo naprijed i stavite grupu ili korisničko ime kojem ste dali dopuštenje za poništavanje, a zatim odaberite u redu .
- Na Primjenjuje se , izaberite Korisnik potomak objekti. To će vam omogućiti da vidite popis dopuštenja dodijeljenih određenom korisniku.
- Pomaknite se prema dolje i pronađite Pročitajte vrijeme zaključavanja i Napišite vrijeme zaključavanja . Omogućite dvije opcije tako da označite kućicu pokraj njih. Izaberi Sljedeći zatim u redu dovršiti proces.
Ovi koraci omogućuju korisniku promjenu lozinki svih objekata koji se nalaze u administrativnom direktoriju.
Nadamo se da će vam nešto ovdje pomoći da postavite dopuštenja u Active Directory za korisnike.
Koje su tri vrste dozvola objekta domene?
Tri tipa dopuštenja objekta domene su dopuštenja prema grupi ili korisniku, dopuštenja prema profilu operativnog sustava i dopuštenja prema objektu domene. Dopuštenja grupe ili korisnika omogućuju administratorima pregled, uređivanje i dodjeljivanje dopuštenja za određenu grupu ili korisnika. Administrator može dodjeljivati, uređivati i pregledavati dopuštenja za OS profile u alatu za administraciju. Dopuštenja prema objektu domene omogućuju administratoru dodjeljivanje, uređivanje i pregled dopuštenja za više grupa ili korisnika na objektu domene.
Kako mogu provjeriti dopuštenja za direktorij?
Za provjeru dopuštenja u MS Active Directory-u, bez obzira radi li se o dopuštenjima korisnika ili objekata, idite na Svojstva tab. Da biste to učinili, idite na Početak i pomaknite se za lociranje Administrativni alati . Izaberi Active Directory korisnici i računala , locirajte korisnika ili objekt, zatim desnom tipkom miša kliknite na njega. U novom prozoru odaberite Svojstva, a zatim se zaputite u Sigurnost opcija. Ovdje ćete moći provjeriti i vidjeti sva dopuštenja za objekte.















