Ovaj će vam post pokazati kako ukloniti Microsoft Teams sastanak iz Outlook Invite. Outlook prema zadanim postavkama postavlja MS Teams kao zadanog pružatelja usluga, a ponekad korisnici žele pristupiti drugim dodacima. Ako ne želite koristiti Teams kao zadani, onda je ovaj članak za vas. U ovom ćemo članku saznati kako učiniti isto.
Kako ukloniti Microsoft Teams Meeting iz Outlook Invite
Postoje tri načina za uklanjanje Microsoft Teams Meeting iz Outlook Invitea, a to su:
- Koristite web stranicu Microsoft Office
- Koristite verziju preglednika MS Outlook
- Koristite aplikaciju Outlook za stolna računala
Pogledajmo kako učiniti isto u detaljnoj verziji.
1] Koristite web mjesto Microsoft Office

U prvoj metodi otići ćemo na službenu web stranicu Microsoft Officea ili Microsoft 365 i zatim izvršiti prilagodbe. Slijedite dolje navedene korake kako biste učinili isto,
- Idite na Microsoft Office web stranicu tj office.com i prijavite se na račun.
- U gornjem lijevom kutu odaberite ikonu s točkama, a zatim iz izbornika Outlook (ako vidite ikonu Outlook, ne morate kliknuti na ikonu s točkama).
- Pritisnite ikonu Postavke, pomaknite se prema dolje kako biste pronašli i odabrali Prikaži sve postavke programa Outlook.
- Sada odaberite Kalendar > Događaji i pozivnice i odznačite Dodajte online sastanak svim sastancima opcija.
Na kraju odaberite gumb Spremi kako biste spremili promjene.
2] Koristite verziju preglednika MS Outlooka
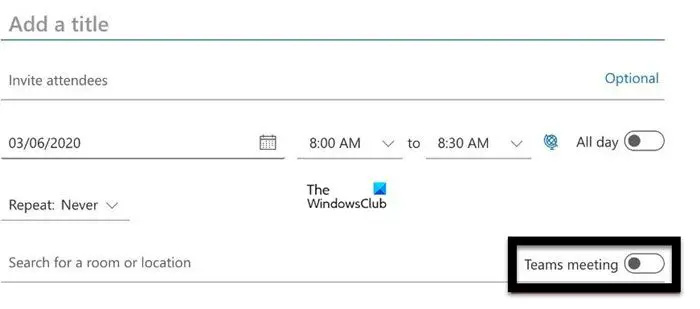
promijeni youtube fotografiju
Ako ne želite posjetiti službenu web stranicu Officea, možemo se odlučiti za službenu web stranicu MS Outlooka. Može mu se pristupiti iz bilo kojeg preglednika pomoću sljedećih koraka.
- Idite na Microsoft Outlook web stranicu koja je login.microsoftonline.com i prijavite se na svoj račun.
- Kliknite opciju Kalendar i odaberite gumb Novi događaj.
- U slučaju da ne možete vidjeti nijednu postavku Teamsa, kliknite Više opcija. Ako i dalje ne možete vidjeti nijednu povezanu postavku, nemojte ići dalje jer je vaš posao gotov.
- Ako se pojave sastanci timova, isključite prekidač za sastanke timova.
Uspješno ste uklonili sastanak MS Teams iz Outlooka.
3] Koristite Outlook desktop aplikaciju
Ako koristite aplikaciju Outlook na računalu sa sustavom Windows, izvršite sljedeća rješenja.
- Pretražite i otvorite aplikaciju Outlook, a zatim kliknite karticu Datoteka.
- Sada odaberite Opcije, a kasnije kliknite na karticu Kalendar.
- Otvorite padajući izbornik za Dodajte online sastanak svim sastancima .
- Na kraju poništite okvir uz opciju Dodaj mrežni sastanak svim opcijama sastanaka i kliknite gumb U redu.
To je to!
Kako mogu urediti pozivnicu iz kalendara u programu Outlook?
Uređivanje kalendarske pozivnice u Outlooku prilično je jednostavno i lako, a ako želite učiniti isto, izvršite dolje navedene korake:
- Pokrenite Outlook i odaberite ikonu kalendara na dnu stranice.
- Kliknite događaj u kalendaru koji želite urediti i odaberite opciju Uredi.
- Odaberite bilo koju od ponuđenih opcija:
- Ovaj događaj
- Ovaj i svi sljedeći događaji
- Svi događaji u seriji.
- Na kraju odaberite gumb Spremi ili Pošalji.
Čitati: Kako zamutiti pozadinu na Microsoft Teams sastanku
Kako mogu zaustaviti sastanak Microsoft Teamsa za sve?
Domaćin ima privilegiju prekinuti sastanak u bilo kojem trenutku. Sve što trebaju učiniti je kliknuti na strelicu prema dolje, postavljenu pored Napusti, a zatim na Završi sastanak. Ovo će obaviti posao umjesto vas.
Čitati: Riješite probleme s prijavom na Microsoft Teams: nismo vas mogli prijaviti .











![Total War Warhammer 3 Nema dovoljno prostora na disku [Riješeno]](https://prankmike.com/img/games/51/total-war-warhammer-3-not-enough-disk-space-fixed-1.jpg)


