Neki korisnici su imali problemi s uklanjanjem starih predmemoriranih vjerodajnica i računa s web verzije Microsoft Teamsa . U ovom postu pokazat ćemo vam kako izbrisati stare račune iz Teamsa na webu, izbrisati Microsoft Teams vjerodajnice putem Explorera ili upravljačke ploče i ukloniti Teams račun iz Windows 11 postavki.

Kako izbrisati stare račune iz Teamsa na webu
Ako želite naučiti kako ukloniti stare, predmemorirane vjerodajnice i račune iz Microsoft Teamsa na webu, predlažemo da slijedite jednostavne korake navedene u ovom članku:
- Otvorite svoj -web preglednik
- Idite do Teams na webu
- Kliknite na Odjava
- Odaberite željeni račun
- Izbrišite kolačiće da biste izbrisali stare predmemorirane vjerodajnice
Pokrenite web preglednik i pronađite put do web verzije Teamsa.
Jednostavno upišite teams.microsoft.com u adresnoj traci vašeg web preglednika.
Pritisnite tipku Enter za učitavanje službene stranice.
Od tamo se prijavite sa svojim službenim vjerodajnicama računa.
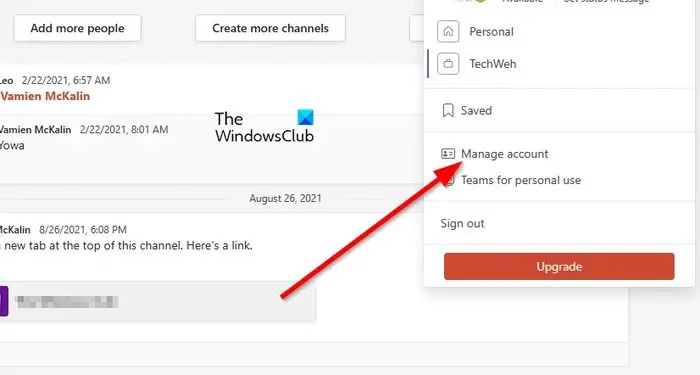
Sumnjamo da koristite više Teams računa, a dobra je vijest da se svi korisnici mogu s lakoćom prebacivati između oba računa, a isto vrijedi i za njihovo uklanjanje.
Da biste uklonili problemski račun, trebali biste kliknuti na sliku profila.
morate deblokirati ovog izdavača da bi pokrenuo ovaj softver
Trebali biste vidjeti padajući kontekstni izbornik.
Na tom izborniku kliknite gumb Upravljanje računom da biste krenuli naprijed.
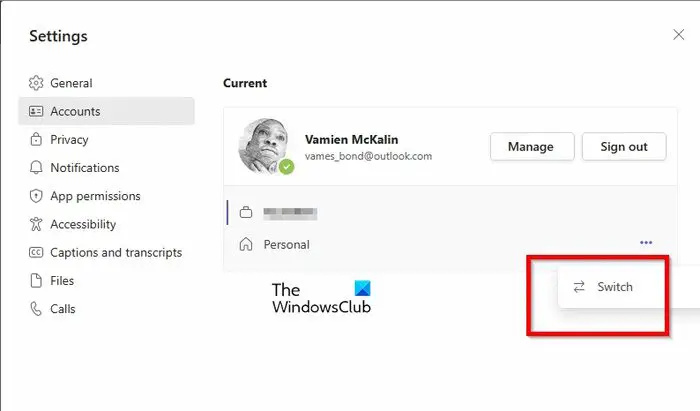
Na kraju, morate odabrati s kojeg se računa želite odjaviti. Kao i obično, ovo vam neće oduzeti ni trenutak vremena.
U ovom trenutku vidjet ćete mali popis svih računa koji su trenutno prijavljeni u Teams.
Kliknite na gumb izbornika s tri točke pored računa.
Odaberite opciju Prebaci iz kontekstnog izbornika.
Pričekajte da se stranica učita dok sustav otvara odabrani račun.
Kliknite sliku profila, zatim odaberite Odjava i to je to.
Što se tiče brisanja starih, predmemoriranih vjerodajnica koje su povezane s timovima na webu, morate izbrisati kolačiće iz svog web preglednika.
Ovaj će vam post pokazati kako očistite kolačiće, podatke o web-mjestu, predmemoriju za određene web-lokacije u Chromeu, Edgeu, Firefoxu i Opera .
Kako izbrisati vjerodajnice za Microsoft Teams pomoću Explorera
Vjerodajnice za Microsoft Teams mogu se izbrisati na dijeljenom računalu ako se mapa postavki ukloni iz sustava. Ako ne znate kako to učiniti, dopustite nam da objasnimo.
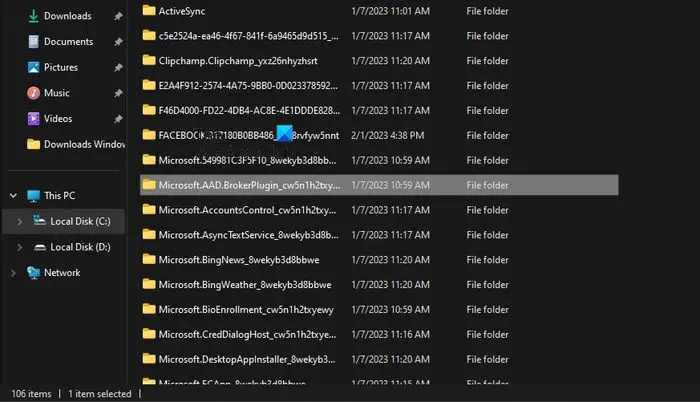
Za brisanje vjerodajnica za Microsoft Teams. otvorite File Explorer i pronađite put do sljedeće mape:
C:\Users\%username%\AppData\Local\Packages\Microsoft.AAD.BrokerPlugin_*
Kada vidiš Microsoft.AAD.BrokerPlugin_* mapu, izbrišite je.
Ova mapa sadrži postavke koje se odnose na vjerodajnice Microsoft Teams računa.
Obrišite vjerodajnice za Teams putem upravljačke ploče
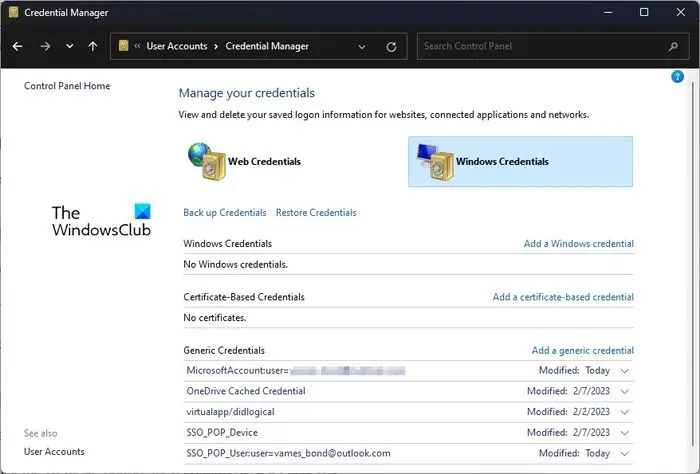
Još jedno rješenje koje možete isprobati ovdje je brisanje vjerodajnica za Microsoft Teams iz upravitelja vjerodajnicama.
- Otvorite upravljačku ploču.
- Odatle odaberite Korisnički računi s popisa dostupnih opcija.
- Pogledajte desni odjeljak i kliknite Upravitelj vjerodajnicama.
- Idite na Windows vjerodajnice, zatim proširite odjeljak Microsoft Office 365/Timovi.
- Pritisnite gumb Ukloni, zatim potvrdite odabirom Da.
- Zatvorite upravljačku ploču i svakako nakon toga ponovno pokrenite Microsoft Teams.
Još jednom se prijavite sa svojim Microsoft računom, i to je to, gotovi ste.
Uklonite Teams račun iz postavki sustava Windows 11
Posljednja opcija ovdje je uklanjanje Teams računa iz područja postavki sustava Windows 11.
- Otvorite aplikaciju Postavke
- Odaberite E-pošta i računi
- Uklonite kvarni uređaj
- Ponovno dodajte račun
Da biste otvorili aplikaciju Postavke, kliknite tipku Windows + I.
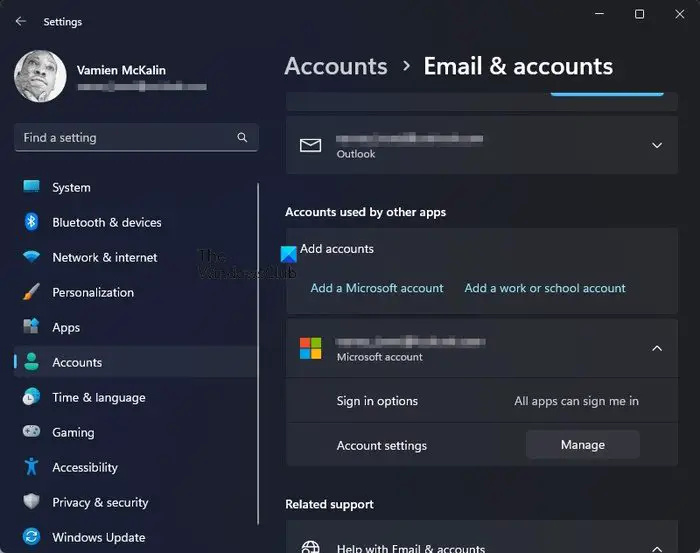
- Na glavnoj stranici postavki kliknite Računi na lijevoj ploči.
- Nakon toga kliknite na E-pošta i računi.
- Potražite kategoriju koja glasi Računi koje koriste druge aplikacije.
- Proširite odjeljak Microsoft 365, zatim kliknite Upravljanje.
- Web stranica će se učitati u vašem zadanom web pregledniku.
- Prijavite se svojim Microsoft računom.
- Odaberite opciju Prikaži sve uređaje.
- Pronađite svoj uređaj, zatim kliknite Ukloni uređaj.
Konačno, morate se vratiti na izbornik Postavke u sustavu Windows 11.
Vratite se na E-pošta i računi, a zatim još jednom dodajte svoj Microsoft 365 račun.
Nakon što to učinite, ponovno pokrenite Microsoft Teams da vidite jesu li predmemorirane vjerodajnice izbrisane.
ČITATI : Web-aplikacija Microsoft Teams ne radi ili se ne učitava
Kako mogu očistiti predmemoriju u Microsoft Teams?
Brisanje predmemorije Microsoft Teams oduzet će vam samo kratak trenutak. Jednostavno otvorite File Explorer, a zatim idite na %appdata%\Microsoft\teams. Otvorite sve sljedeće mape i izbrišite sadržaj u njima:
- %appdata%\Microsoft \teams\application cache\cache
- %appdata%\Microsoft \teams\blob_storage
- %appdata%\Microsoft \teams\Cache
- appdata%\Microsoft \teams\baze podataka
- appdata%\Microsoft \teams\GPUcache
- appdata%\Microsoft \teams\IndexedDB
- appdata%\Microsoft \teams\Local Storage
- appdata%\Microsoft \teams\tmp
Ponovno pokrenite Microsoft Teams kada gornja radnja bude dovršena.
Kako mogu ukloniti stare prijave iz Teamsa?
Što se tiče uklanjanja starih vjerodajnica za prijavu iz Microsoft Teamsa, ovo je nešto drugo što je lako učiniti. Možete otvoriti aplikaciju i odjaviti se sa svih računa jer je moguće imati više računa povezanih s aplikacijom Teams. Alternativno, moguće je ukloniti stare prijave iz odjeljka Računi putem aplikacije Postavke koja se nalazi pod E-pošta i računi.

![OneDrive.exe Status pogreške loše slike 0xc0000020 [Popravak]](https://prankmike.com/img/errors/E6/onedrive-exe-bad-image-error-status-0xc0000020-fix-1.webp)













