Ako ste nedavno prešli s Chromea ili Firefoxa na Hrabri preglednik , možda će vam trebati stare knjižne oznake koje ste spremili u svom starom pregledniku. Ako je tako, možete slijediti ovaj vodič za uvozite oznake iz Chromea i Firefoxa u Brave preglednik . Nema potrebe za korištenjem aplikacija trećih strana, proširenja ili bilo čega drugog budući da Brave preglednik uključuje ugrađenu opciju za to.
osvjetljenje površine pro 3 ne radi
Bilo da želite prenijeti Chrome oznake ili povijest pregledavanja, ili tražilice u Brave preglednik, sve je moguće između ovih preglednika. Osim Google Chromea, isto možete učiniti i s Mozilla Firefoxom i Microsoft Edgeom. U slučaju da imate HTML datoteku, možete i nju uvesti.
Kako uvesti oznake iz Chromea i Firefoxa u Brave preglednik
Za uvoz oznaka iz Chromea i Firefoxa u Brave preglednik, slijedite ove korake:
- Otvorite Brave preglednik na svom računalu.
- Pritisnite ikonu izbornika.
- Izaberi Oznake > Uvoz oznaka i postavki .
- Proširite padajući popis i odaberite preglednik.
- Odaberite što želite uvesti.
- Kliknite na Uvoz dugme.
- Kliknite na Gotovo dugme.
Da biste saznali više o ovim koracima, nastavite čitati.
Za početak morate otvoriti Brave preglednik na računalu i kliknuti na ikonu izbornika u gornjem desnom kutu. Zatim odaberite Oznake jelovnik i Uvoz oznaka i postavki opcija.

Alternativno, možete otvoriti ploču Postavke preglednika Brave, provjerite jeste li u Započnite karticu i kliknite na Uvoz oznaka i postavki opcija. S druge strane, možete otvoriti preglednik i unijeti ovo u adresnu traku: brave://settings/importData
Nakon što se otvori odgovarajući skočni prozor, možete proširiti padajući popis i odabrati preglednik Chrome ili Firefox.
ne možemo pronaći bežične uređaje na ovom računalu
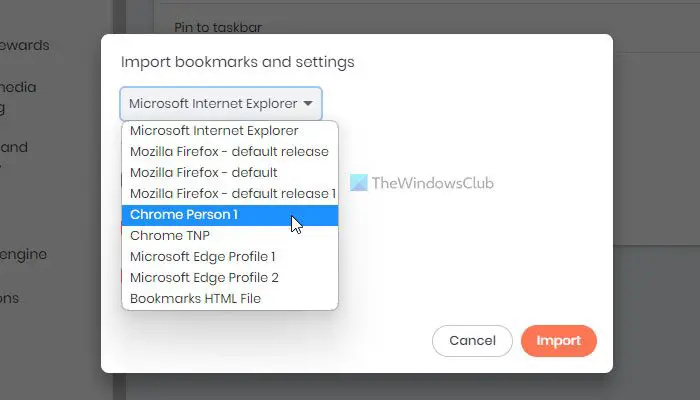
Zatim trebate odabrati što želite uvesti. Osim knjižnih oznaka ili favorita, također možete uvesti povijest pregledavanja, spremljene lozinke, podatke obrasca za automatsko popunjavanje itd. Nakon što napravite odabir, možete kliknuti na Uvoz dugme.
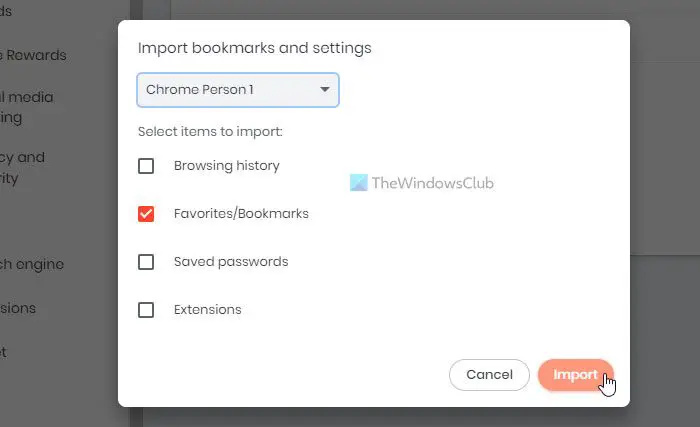
Potrebno je jedva trenutak da ih obavite. Kada završite, možete kliknuti Gotovo i pronađite sve podatke prema vašem odabiru.
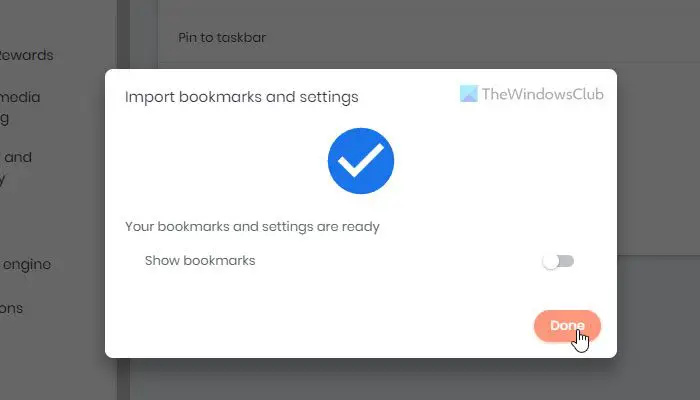
Ponekad možete imati oba preglednika instalirana na različitim računalima. U tom slučaju morate izvesti oznake u HTML datoteku iz izvornog preglednika.
Zatim možete otvoriti istu ploču za uvoz u pregledniku Brave. Međutim, trebate proširiti padajući popis i odabrati HTML datoteka oznaka opcija ovaj put.
Zatim kliknite na Odaberite datoteku i odaberite HTML datoteku koju ste izvezli iz preglednika Chrome ili Firefox koja sadrži sve knjižne oznake.
je tweaking.com siguran
Čitati: Kako uvesti ili izvesti Google Chrome oznake u HTML datoteku
Kako mogu prijeći s Chromea na Brave?
Kako biste prešli s preglednika Chrome na Brave, morate koristiti Uvoz oznaka i postavki mogućnost prijenosa svih podataka. Kao što je ranije rečeno, moguće je prenijeti povijest pregledavanja, oznake, spremljene lozinke, proširenja itd. Možete odabrati određenu opciju i kliknuti Uvoz gumb za početak procesa uvoza.
Čitati: Kako prenijeti Google Chrome profil na drugo računalo .
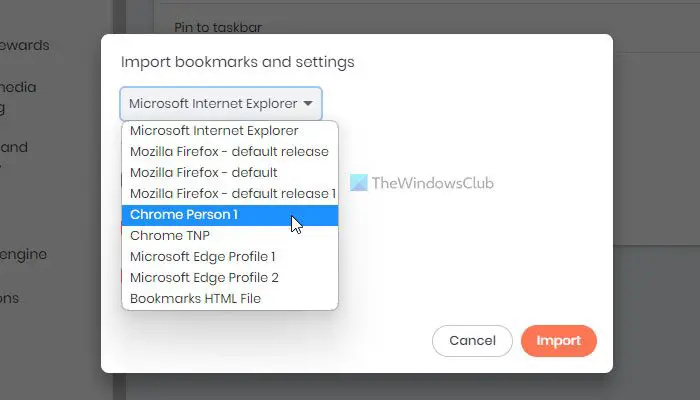


![Nedostaje unos za Microsoft Teams [Rješenje]](https://prankmike.com/img/teams/1E/microsoft-teams-recording-is-missing-solution-1.jpg)









