U ovom postu ćemo vam pokazati kako možete uvesti i dodati PDF dokument u OneNote na računalu sa sustavom Windows 11/10.
Zašto ne mogu otvoriti PDF u OneNoteu?
Ne možete otvoriti PDF dokument izravno u OneNoteu. Međutim, možete umetnuti PDF dokument u OneNote kao privitak datoteke ili ispisanu sliku. Samo trebate upotrijebiti njegovu značajku umetanja da biste svojim bilješkama dodali PDF dokument. Raspravljali smo o koracima za to, pa pogledajte u nastavku.
Kako uvesti PDF u OneNote?
Da biste uvezli PDF dokument u OneNote, morate slijediti jednostavne korake u nastavku:
- Otvorite OneNote.
- Idite na izbornik Umetanje.
- Kliknite na opciju File Attachment.
- Pregledajte i odaberite ulaznu PDF datoteku.
- Odaberite željeni način rada.
- Izvezite/dijelite/ispišite svoju bilješku.
Najprije pokrenite aplikaciju OneNote i otvorite bilješku u koju želite umetnuti PDF datoteku.

Sada kliknite na Umetnuti izbornika s gornje trake izbornika i s Datoteke grupa, izaberite Privitak opcija.
besplatni softver za rudarstvo bitcoina Windows 10
Nakon toga pregledajte i uvezite izvornu PDF datoteku sa svog računala.
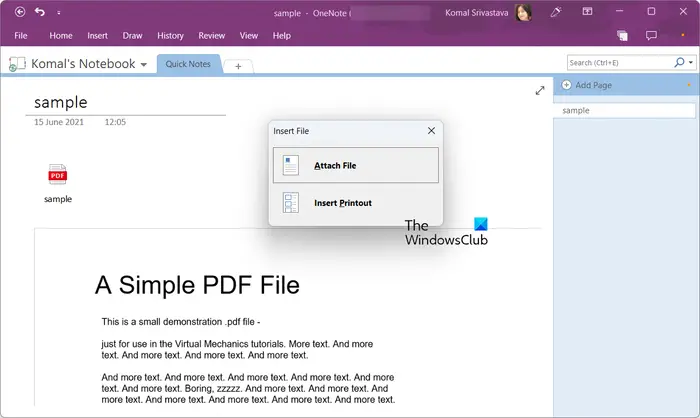
zum vs skype vs google hangouts
Dok odaberete PDF datoteku, pitat će vas željeni način za umetanje PDF-a u vaše bilješke. Možete odabrati ili Priložite datoteku ili Umetni ispis . U načinu rada za prilaganje datoteke, PDF će biti umetnut kao jednostavan datotečni privitak. Možete dvaput kliknuti na privitak da biste otvorili PDF datoteku. Dok ste u načinu rada za umetanje ispisa, ispis izvornog PDF-a bit će umetnut u vaše bilješke s pokazivačem datoteke. A sadržaj PDF datoteke bit će vidljiv izravno u vašim bilješkama.
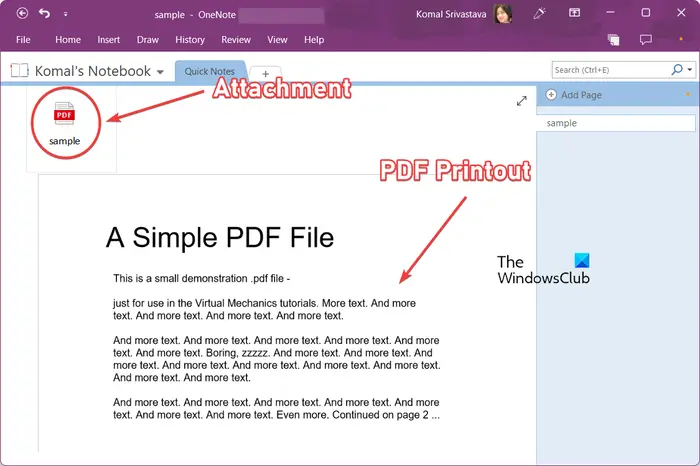
Nakon što odaberete način, PDF će biti umetnut u vaše bilješke. Sada možete spremati, dijeliti ili ispisivati svoje bilješke. Ili možete izvesti svoje bilješke u lokalnu datoteku u različitim formatima datoteka kao što su DOCX, DOCX, PDF, XPS itd. Ovim opcijama možete pristupiti iz izbornika Datoteka.
Čitati: Kako kopirati tekst sa slike pomoću programa OneNote ?
Kako pretvoriti PDF u OneNote?
Također možete pretvoriti PDF u OneNote. To je još jedan način pretvaranja i zatim umetanja PDF-a u vaš OneNote. Za to možete slijediti korake u nastavku:
Najprije otvorite svoj PDF dokument u a PDF čitač ili web preglednik poput Google Chrome ili Microsoft Edge.
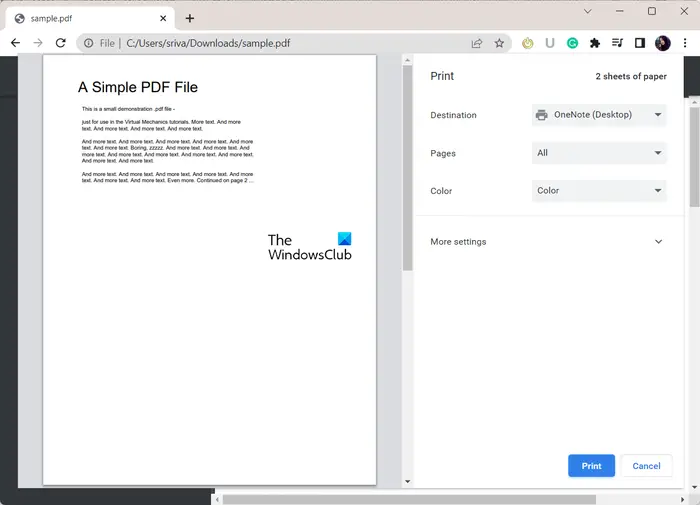
Sada kliknite na Ispis opciju, a zatim postavite pisač kao OneNote (stolno računalo) . Nakon toga postavite opcije prilagodbe kao što su izgled, boja itd. Kada završite, pritisnite opciju Ispis.
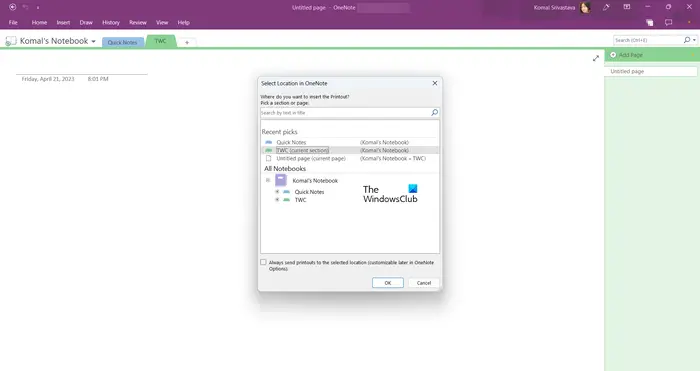
preuzmite web stranice za izvanmrežni prikaz
Zatim odaberite mjesto u OneNoteu na koje želite dodati PDF.
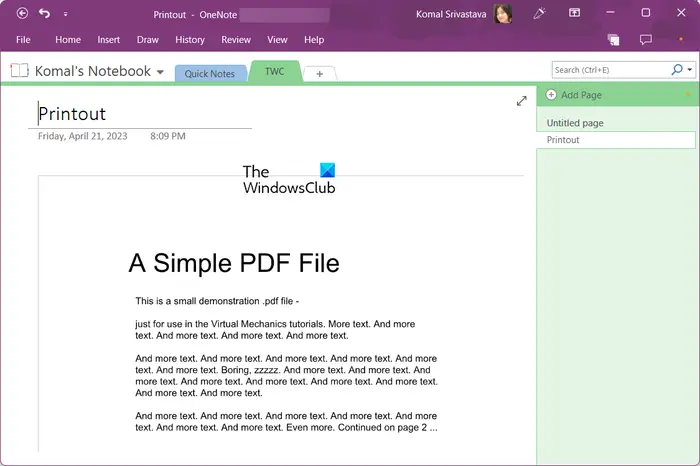
Nakon što to odaberete, PDF će se pretvoriti i dodati u OneNote.
Kako mogu dodati i urediti PDF u OneNoteu?
Možete dodati PDF kao sliku za ispis u OneNoteu, a zatim ga označiti pomoću izbornika Crtanje. Klikni na crtati izbornik na gornjoj alatnoj traci, a zatim odaberite željeni alat za dodavanje bilješke. Možete koristiti marker ili olovku za crtanje preko PDF-a u OneNoteu. Osim toga, možete koristiti alat Type za umetanje teksta, izmjenu pozadine, dodavanje oblika i još mnogo toga.
Nadam se da ovo pomaže!
Sada pročitajte: Kako umetnuti Excel proračunsku tablicu u OneNote ?















