Ako vidiš Mrežni sigurnosni ključ nije ispravan poruka o pogrešci dok se pokušavate povezati na bežičnu vezu na Windows 11, onda će vam ovaj post pomoći.

Mrežni sigurnosni ključ nije ispravan. Molim te pokušaj ponovno.
Iako poruka o pogrešci jasno pokazuje da je pogreška izazvana netočnim mrežnim sigurnosnim ključem/lozinkom, nekoliko je korisnika izvijestilo da im se ova pogreška nastavlja čak i kada unesu ispravnu WiFi lozinku. Pogreška bi mogla biti uzrokovana zastarjelim mrežnim upravljačkim programom. Ili, ako je mrežni upravljački program oštećen ili neispravan, vjerojatno ćete se suočiti s ovom pogreškom.
Sada, ako doživljavate Mrežni sigurnosni ključ nije ispravan greška, ovaj post će vas zanimati. Ovdje ćemo raspravljati o nekoliko provjerenih rješenja ove pogreške. Dakle, koristite ove popravke i riješite se pogreške.
ugasiti prozore 7
Mrežni sigurnosni ključ nije točan u sustavu Windows 11
Ako stalno dobivate poruku o pogrešci 'Mrežni sigurnosni ključ nije ispravan' tijekom postavljanja bežične veze, provjerite je li lozinka koju ste unijeli ispravna. U slučaju da i dalje imate istu poruku o pogrešci, možete upotrijebiti sljedeće metode da je popravite:
- Ažurirajte ili ponovno instalirajte upravljački program mrežnog adaptera.
- Generirajte novu lozinku za svoj WiFi.
- Onemogućite i zatim omogućite mrežni uređaj.
- Koristite značajku Reset mreže.
- Postavite novu mrežnu vezu.
1] Ažurirajte ili ponovno instalirajte upravljački program mrežnog adaptera
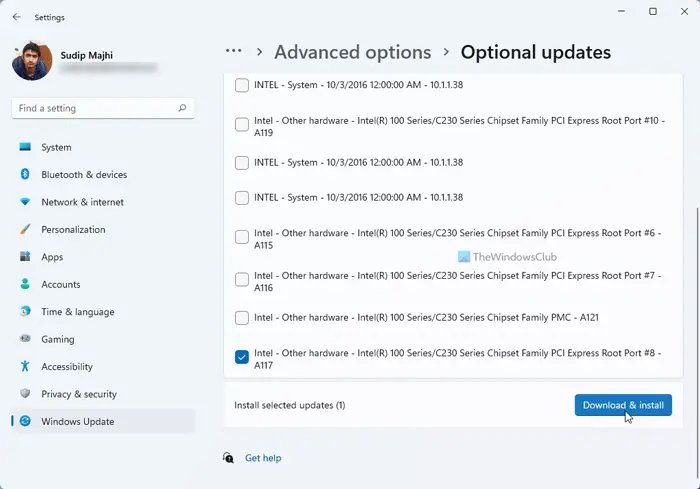
Jedan od uobičajenih razloga za ovu poruku o pogrešci je zastarjeli ili neispravan upravljački program mrežnog adaptera. Stoga, ako je scenarij primjenjiv, možete popraviti pogrešku ažuriranjem mrežnih upravljačkih programa.
paket značajki medija Windows 8.1
Najlakši način za instaliranje ažuriranja za vaš mrežni upravljački program je korištenje aplikacije Windows Settings. Najprije pritisnite Win+I da otvorite aplikaciju Postavke i idite na Windows Update tab. Zatim dodirnite Napredne opcije > Dodatna ažuriranja opcija. Ako su dostupna ažuriranja upravljačkog programa uređaja, moći ćete ih vidjeti u ovom odjeljku. Ovdje možete preuzeti i instalirati ažuriranja mrežnih upravljačkih programa. Tamo su druge metode ažuriranja mrežnih upravljačkih programa na Windows 11/10.
Ako se pogreška ne ispravi ažuriranjem upravljačkog programa, možda imate posla s oštećenom instalacijom mrežnog upravljačkog programa. U tom slučaju možete deinstalirajte i zatim ponovno instalirajte mrežni upravljački program pomoću Upravitelja uređaja. Evo kako:
- Najprije pritisnite Win+X, a zatim odaberite Upravitelj uređaja.
- Sada pronađite kategoriju Mrežni adapteri i proširite je.
- Zatim desnom tipkom miša kliknite svoj aktivni mrežni uređaj, pritisnite Deinstaliraj uređaj iz kontekstnog izbornika i slijedite upute za dovršetak postupka.
- Kada se uređaj deinstalira, kliknite na Skenirajte promjene hardvera gumb za ponovno instaliranje upravljačkih programa koji nedostaju.
- Kada završite, ponovno pokrenite računalo i provjerite je li pogreška ispravljena ili ne.
Ako se pogreška i dalje pojavljuje, možete prijeći na sljedeće rješenje kako biste je popravili.
Čitati: Ispravite pogrešku unosa mrežnih vjerodajnica u sustavu Windows .
2] Generirajte novu lozinku za svoj WiFi
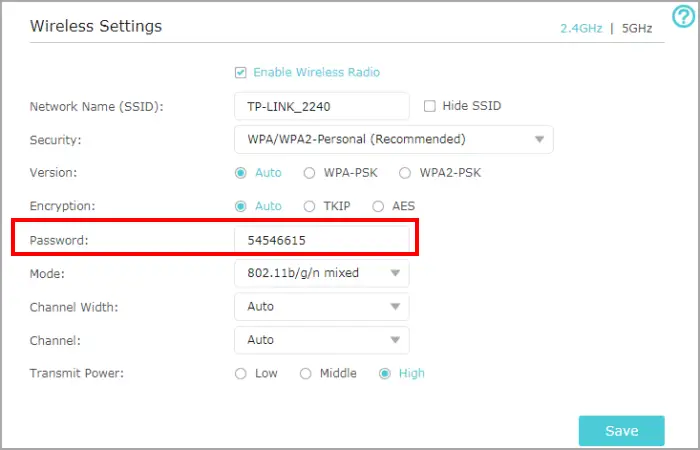
Sljedeće što možete učiniti kako biste riješili problem je stvoriti novu lozinku za svoj WiFi. Zatim unesite novostvorenu lozinku da biste postavili svoj WiFi na Windows 11/10. Evo kako to možete učiniti:
Najprije pokrenite web preglednik i otvorite postavke usmjerivača. Možete unijeti jednu od sljedećih IP adresa za pristup stranici postavki usmjerivača:
192.168.0.1 192.168.1.1
Nakon toga, morate se prijaviti sa svojim korisničkim imenom i lozinkom za svoj router kako biste pristupili njegovim glavnim postavkama. Dakle, učinite to i idite na odjeljak Wireless Security.
Zatim unesite novu lozinku u odgovarajuće polje, a zatim pritisnite gumb Spremi za spremanje promjena.
Sada pokušajte unijeti novogeneriranu lozinku kao sigurnosni ključ za vaš WiFi i provjerite je li pogreška 'Mrežni sigurnosni ključ nije točan' riješena ili ne.
Vidjeti: Windows ne može dobiti mrežne postavke s usmjerivača .
3] Onemogućite i zatim omogućite svoj mrežni uređaj
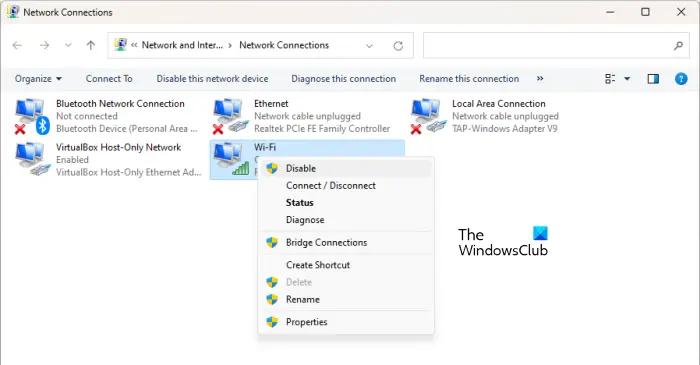
Možete pokušati onemogućiti i zatim ponovno omogućiti mrežni uređaj, a zatim vidjeti je li pogreška ispravljena. Možda postoji neka greška s vašim mrežnim uređajem. U tom slučaju, ovo se rješenje pokazalo učinkovitim. Dakle, primijenite ga i provjerite pomaže li. Evo koraka kako to učiniti:
Windows 10 ne može vidjeti mrežna računala
- Prvo otvorite aplikaciju Postavke pomoću tipke Win+I.
- Sada prijeđite na karticu Mreža i internet i kliknite opciju Napredne mrežne postavke.
- Zatim kliknite Više opcija mrežnog adaptera.
- Nakon toga desnom tipkom miša kliknite svoju WiFi vezu i odaberite opciju Onemogući iz kontekstnog izbornika.
- Zatim pričekajte neko vrijeme i ponovno desnom tipkom miša kliknite svoju mrežnu vezu.
- Sada iz kontekstnog izbornika odaberite Omogućiti opcija.
Sada biste trebali moći postaviti bežičnu vezu.
Čitati: Metoda prijave koju pokušavate koristiti nije dopuštena .
4] Upotrijebite Resetiranje mreže
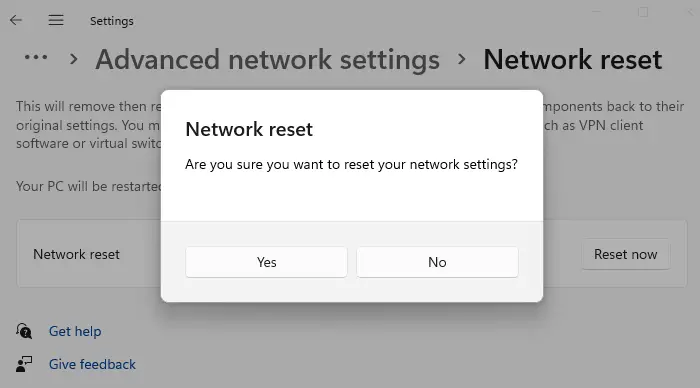
Koristiti Ponovno postavljanje mreže značajku i provjerite pomaže li.
5] Postavite novu mrežnu vezu
Ako gore navedena rješenja nisu uspjela, možete pokušati ručno stvaranje nove mrežne veze i vidjeti je li greška ispravljena. Otvorite Postavke i idite na karticu Mreža i internet. Sada kliknite na WiFi i dodirnite Dodaj mrežu. Nakon toga unesite naziv mreže, odaberite vrstu sigurnosti, prilagodite ostale opcije i pritisnite gumb Spremi. Nakon što je mreža dodana, pokušajte se povezati s njom i provjerite je li pogreška Mrežni sigurnosni ključ nije ispravan nestala.
bijeg igre za pc
Zašto moj mrežni sigurnosni ključ nije ispravan?
Lozinka mrežne veze mrežni je sigurnosni ključ koji se koristi za postavljanje i povezivanje s WiFi mrežom na uređaju. Razlikuje velika i mala slova. Dakle, provjerite jeste li unijeli točnu lozinku za svoj WiFi s velikim, malim slovima, brojčanim i posebnim znakovima. Inače će mrežni sigurnosni ključ biti netočan i nećete se moći spojiti na bežičnu mrežnu vezu.
Kako mogu resetirati svoj mrežni ključ?
Za poništavanje mrežnog ključa otvorite postavke usmjerivača u web pregledniku i prijavite se svojim vjerodajnicama za prijavu. Nakon toga idite na odjeljak Wireless Security settings i tada možete promijeniti lozinku za poništavanje mrežnog ključa.
Sada pročitajte: Ispravite pogrešku neusklađenosti mrežnog sigurnosnog ključa u sustavu Windows .















