Jesi li ne mogu urediti Word dokument na vašem računalu sa sustavom Windows? Nekoliko korisnika prijavilo je da ne mogu uređivati svoje dokumente u programu Microsoft Word. Neki su se korisnici žalili da dobivaju poruku o pogrešci kada pokušaju urediti dokument, npr. Ne možete napraviti ovu promjenu jer je odabir zaključan , itd. Istodobno, mnogi su se žalili da ne mogu upisivati Wordov dokument bez ikakve obavijesti o pogrešci.

Zašto je uređivanje zaključano u Wordu?
Vlasnik Word dokumenta može zaključati dokument ili ga zaštititi lozinkom kako bi ograničio uređivanje drugim korisnicima iz sigurnosnih razloga. Također, preuzete datoteke s mrežnih izvora otvaraju se u zaštićenom prikazu u Wordu jer mogu sadržavati viruse. Dakle, kako bismo vas zaštitili od virusa ili zlonamjernog softvera, mrežne datoteke otvaraju se u načinu rada samo za čitanje.
Također je vjerojatno da je vaša probna verzija ili pretplata na Office istekla zbog čega ne možete uređivati dokument. Također, datoteku može otvoriti i koristiti drugi korisnik na istoj mreži zbog čega ne možete napraviti izmjene u dokumentu.
Nije moguće uređivati Word dokument
Ako ne možete uređivati Word dokument na računalu sa sustavom Windows, možete koristiti sljedeće metode za uklanjanje ograničenja uređivanja iz dokumenta i rješavanje problema:
- Omogućite uređivanje za mrežne datoteke.
- Uredite svojstva problematičnog dokumenta.
- Provjerite je li vaša probna verzija ili pretplata na Office istekla.
- Zaustavi zaštitu za datoteke zaštićene lozinkom.
- Provjerite koristi li dokument drugi korisnik.
- Koristite Word Online.
- Kopirajte i zalijepite tekst u novi Word dokument.
- Isprobajte alternativu Microsoft Wordu.
Uklonite ograničenja uređivanja u Wordu
1] Omogućite uređivanje za mrežne datoteke
Svaki Word dokument koji preuzmete s interneta i zatim otvorite u programu Microsoft Word otvorit će se u zaštićenom načinu rada (način samo za čitanje). Dakle, nećete moći uređivati dokument. Međutim, ako vjerujete tom dokumentu i njegovom izvoru, možete onemogućiti zaštitu klikom na Omogući uređivanje gumb iz upozorenja prikazanog na vrhu dokumenta.
Čitati: Datoteka se ne može otvoriti jer postoje problemi sa sadržajem .
2] Uredite svojstva problematičnog dokumenta
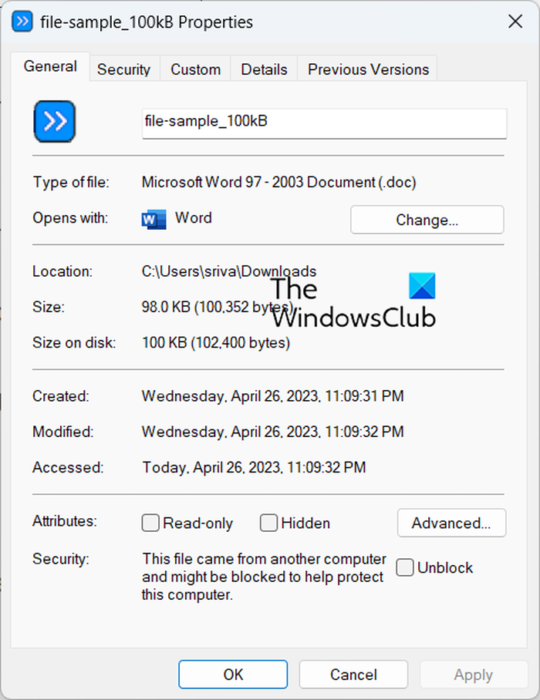
međuspremnik u oblaku
Možete deblokirati dokument i ukloniti zaštitu uređivanjem svojstava dotičnog dokumenta. Za to slijedite jednostavne korake u nastavku:
- Najprije spremite Word dokument s kojim se suočavate s problemom na svom lokalnom disku.
- Sada desnom tipkom miša kliknite dokument i odaberite Svojstva opciju iz kontekstnog izbornika koji se pojavi.
- Dalje, u Općenito kliknite karticu Odblokiraj potvrdni okvir prisutan pored opcije Sigurnost.
- Također, provjerite Samo za čitanje potvrdni okvir nije označen.
- Nakon toga idite na karticu Sigurnost i odaberite svoje korisničko ime.
- Zatim provjerite jesu li sva dopuštenja dopuštena odabranom korisniku.
- Kada završite, pritisnite gumb Primijeni > U redu za spremanje promjena.
Sada otvorite Wordov dokument i provjerite možete li ga uređivati.
Vidjeti: Sve moje datoteke i mape su samo za čitanje na računalu sa sustavom Windows .
3] Provjerite je li vaša probna verzija ili pretplata na Office istekla
Ako je vaša probna verzija ili pretplata na Office istekla, nećete moći uređivati svoje dokumente i koristiti većinu značajki Worda. Stoga provjerite koristite li Office račun s važećim planom pretplate kako biste mogli mijenjati svoj Word dokument. Aktivirajte svoj Office račun i pokušajte urediti dokumente.
4] Zaustavi zaštitu za datoteke zaštićene lozinkom
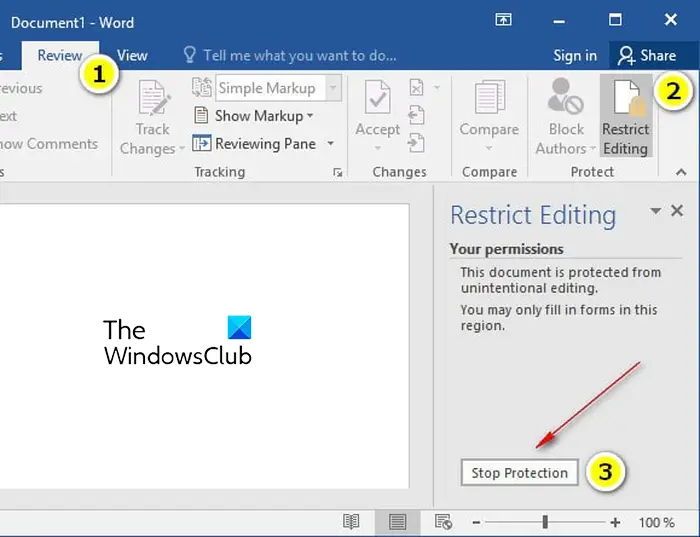
U slučaju da je datoteka zaštićena lozinkom, možete ukloniti zaštitu s dokumenta. Evo koraka kako to učiniti:
- Prvo otvorite problematični dokument u Wordu.
- Sada kliknite na Pregled izbornik s gornje vrpce.
- Dalje, u Zaštititi grupi, kliknite na Ograniči uređivanje opcija.
- Nakon toga, vidjet ćete a Stop Protection gumb u oknu s desne strane; kliknite na njega.
- Sada će se tražiti da unesete ispravnu lozinku za uklanjanje zaštite dokumenta. Učinite to i pritisnite tipku OK.
Vidjeti: Word ne može dovršiti spremanje zbog pogreške dopuštenja datoteke .
5] Provjerite koristi li dokument drugi korisnik
Ako pokušavate pristupiti Word dokumentu i urediti ga s mrežnog pogona, može biti da dokument koristi drugi korisnik na istoj mreži. Dakle, u tom slučaju možete upotrijebiti korake u nastavku da biste riješili problem:
dism pogreška 87 Windows 7
Najprije spremite sav svoj rad i zatvorite sve pokrenute programe.
Sada pritisnite tipku prečaca Ctrl+Alt+Delete do dijaloškog okvira Sigurnost sustava Windows i odaberite Upravitelj zadataka.
Zatim na kartici Procesi kliknite aplikaciju Microsoft Word i pritisnite Kraj zadatka gumb za zatvaranje.
Morate ponoviti gornje korake za sve instance Worda. Kada završite, zatvorite prozor Upravitelja zadataka.
Nakon toga pritisnite Win+E da biste otvorili File Explorer i idite do mape u kojoj je spremljena datoteka dokumenta koju ne možete uređivati. Zatim uklonite datoteku vlasnika. Datoteku možete identificirati pomoću tilde (~), iza koje slijedi znak dolara ($), a zatim ostatak naziva datoteke problematičnog dokumenta, npr. ~$cument.doc.
Kada završite, ponovno pokrenite Microsoft Word i kliknite Ne ako se od vas zatraži da li želite učitati promjene koje su napravljene na predlošku Global ili Normal.
Konačno, otvorite svoj dokument i nadamo se da ćete sada moći izvršiti potrebne izmjene u njemu.
Čitati: Ikona Worda ne prikazuje se na datotekama dokumenata .doc i .docx .
6] Koristite Word Online
U slučaju da vam je probno razdoblje isteklo, a nemate pretplatu na Microsoft Office, možete koristiti njegovu web verziju. Word Online je web verzija Microsoft Worda koja nudi ograničen skup značajki besplatno. Možete otvoriti svoj Word dokument na web-verziji Worda i izvršiti osnovno uređivanje.
7] Kopirajte i zalijepite tekst u novi Word dokument
U slučaju da nijedan od gore navedenih popravaka nije uspio za vas, predlažemo da kopirate i zalijepite tekst u novi dokument. Možete izraditi novi Word dokument, kopirati cijeli tekst iz problematičnog dokumenta koristeći Ctrl+A > Ctrl+C i zalijepiti ga u novostvoreni dokument koristeći Ctrl+V. Na taj način moći ćete urediti tekst dokumenta ako vam je to glavna svrha.
8] Isprobajte alternativu Microsoft Wordu
Također možete upotrijebiti alternativu Microsoft Wordu i vidjeti možete li urediti svoj dokument. Nekoliko besplatni uređivači dokumenata pružaju sličan skup značajki kao Word. Na primjer, možete koristiti WPS Office, LibreOffice Writer, OpenOffice Writer i druge programe za besplatno uređivanje Word dokumenata.
Kako mogu omogućiti Microsoft Editor u Wordu?
Microsoft Editor je alat za provjeru gramatike pomoću kojeg možete pronaći pravopisne i gramatičke pogreške u svojim dokumentima. Možete ga koristiti u programu Microsoft Word. Da biste to učinili, otvorite dokument u programu Word i idite na karticu Početna. Zatim kliknite na alat Editor s desne strane vrpce. Pokazat će vam ispravke, dorade i druge rezultate pisanja.
Sada pročitajte: Korisnik Worda nema ovlasti pristupa .















