Ako ste IT stručnjak, znate da ne možete dodavati oznake u Chromeu na računalu sa sustavom Windows. Ali zašto je ovo? Pa, razlog je taj što Chrome na Windowsima ne podržava značajku označavanja. To je zato što je Chrome web-preglednik, a ne tradicionalna stolna aplikacija. Dakle, ako želite označiti svoje omiljene web stranice, morat ćete koristiti drugi preglednik, kao što je Firefox ili Internet Explorer. Srećom, postoje mnogi drugi izvrsni preglednici koji podržavaju označavanje. Dakle, ako tražite preglednik koji podržava ovu značajku, svakako provjerite naš popis najboljih preglednika za Windows.
Ako ste ne mogu dodati oznake u chrome na računalu sa sustavom Windows, onda ovaj post nudi smjernice o tome što možete učiniti da biste riješili problem i uspješno izradili ili uredili Chrome oznake.

Kako dodati oznake u Chrome?
Da biste označili Chrome na računalu sa sustavom Windows, možete unijeti URL web stranice koju želite označiti u adresnu traku. Nakon otvaranja stranice kliknite gumb Zvijezda ikonu pored trake web adrese. Alternativno, otvorite ciljnu web stranicu, kliknite gumb Ctrl+D prečac, a zatim kliknite Završi.
Međutim, neki korisnici ne mogu dodavati, pregledavati ili uređivati oznake u svom pregledniku Chrome. Sada, ovaj problem može biti uzrokovan različitim razlozima kao što su lažna proširenja preglednika, oštećena predmemorija, oštećeni korisnički profil, oštećene postavke i podaci o postavkama ili pogrešna instalacija Chromea.
Prije nego što prijeđete na rješenja, preporučujemo da označite odabranu mapu kako biste dodali oznaku. Neki su korisnici odabrali Mobilne oznake mapu prilikom dodavanja vaših oznaka. Posljedično, nisu mogli vidjeti svoje novododane oznake na nadzornoj ploči svog računala. Stoga, ako je tako, kliknite gumb Zvjezdica da biste dodali oznaku, a zatim ispod Mapa opcija, odaberite Traka s oznakama mapa. Također, ako je traka oznaka puna, kliknite gumb sa strelicom za pristup novim oznakama.
Nije moguće dodati oznake u Chrome na računalu sa sustavom Windows
Ako ne možete dodavati, pregledavati ili uređivati oznake ili Upravitelj oznaka ne radi ispravno u pregledniku Chrome na računalu sa sustavom Windows, možete slijediti ove popravke kako biste riješili problem:
- Osvježite preglednik Chrome.
- Ponovno pokrenite računalo.
- Uključite traku oznaka.
- Preimenuj datoteku oznake
- Izbrišite stare knjižne oznake i pokušajte ih ponovno dodati.
- Onemogućite svoja proširenja i uklonite problematična proširenja.
- Provjerite je li sinkronizacija oznaka Chromea omogućena.
- Izbrišite predmemoriju preglednika Chrome.
- Izradite novi korisnički profil u Chromeu.
- Resetirajte ili deinstalirajte i ponovno instalirajte Chrome.
1] Osvježite preglednik Chrome
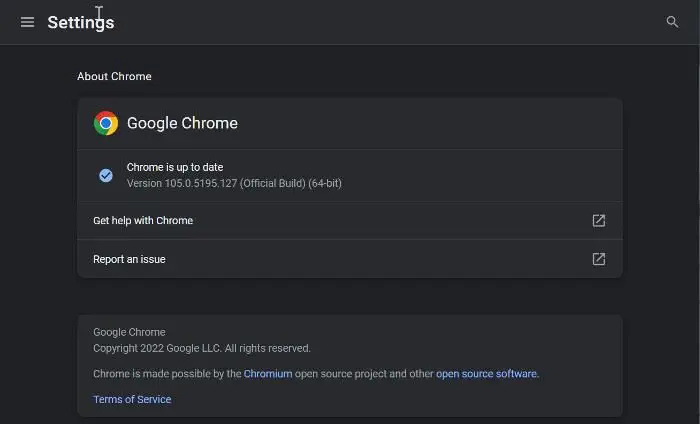
Za ažuriranje Chromea otvorite preglednik, kliknite gumb izbornika s tri točkice i kliknite Pomoć > O pregledniku Google Chrome opcija. Zatim će početi provjeravati dostupna ažuriranja i ako ima dostupnih ažuriranja, preuzet će ih. Nakon što to učinite, ponovno pokrenite preglednik kako biste instalirali nova ažuriranja i zatim provjerite je li problem riješen.
2] Ponovno pokrenite računalo
Ponekad to može biti privremeni kvar ili problem koji bi se trebao riješiti jednostavnim ponovnim pokretanjem. Stoga biste prvo trebali ponovno pokrenuti računalo, a zatim pokrenuti Chrome i pokušati označiti stranice ili otvoriti upravitelj oznaka.
Povezano: Chromeove oznake su nestale ili se ne prikazuju
3] Omogućite traku oznaka
Provjerite jeste li omogućili naše knjižne oznake ili ne. Možda ste sakrili traku oznaka u Chromeu pa ne možete vidjeti svoje oznake i pretpostavljate da ne možete dodati oznaku. Da biste to učinili, slijedite ove korake:
- Prvo otvorite Chrome i kliknite gumb izbornika s tri točkice.
- Sada odaberite postavke opciju iz opcije koja se pojavi i idite na Izgled karticu na lijevoj ploči.
- Nakon toga uključite prekidač povezan s Prikaži traku oznaka opcija.
4] Preimenujte datoteku oznaka.
Ovaj problem može biti povezan s oštećenom datotekom oznake. Dakle, u ovom slučaju možete pokušati preimenovati datoteku oznaka pohranjenu na vašem računalu i zatim vidjeti je li problem riješen. Evo kako to učiniti:
- Provjerite radi li Chrome u pozadini.
- Zatim pritisnite Win + R da biste otvorili prozor naredbe Run i upišite Podaci aplikacije u otvorenoj kutiji.
- Na mjestu koje se otvori idite do lokalne mape, a zatim je otvorite Google > Chrome > Korisnički podaci mapa.
- Nakon toga idite u mapu korisničkog profila i pronađite Oznake i Knjižne oznake.bak datoteke i sigurnosno kopirajte te datoteke kako biste bili sigurniji.
- Sada preimenuj Oznake upisati Knjižne oznake.stari i Knjižne oznake.bak Do Oznake .
- Nakon što to učinite, ponovno pokrenite Chrome i pokušajte stvoriti oznake da vidite je li problem riješen.
Ako se problem nastavi pojavljivati, prijeđite na sljedeće rješenje.
Vidjeti: Kako vratiti gornju alatnu traku Chromea koja nedostaje?
5] Izbrišite svoje stare knjižne oznake i pokušajte ih ponovno dodati.
Također možete pokušati izbrisati postojeće oznake iz Chromea, ponovno pokrenuti preglednik i zatim ponovno dodati nove oznake. Ovo je zaobilazno rješenje koje vam može pomoći da dodate oznake u Chrome.
Povezano: Google Chrome sinkronizacija ne radi
razlika između wpa i wepa
6] Onemogućite svoja proširenja i uklonite problematična proširenja.
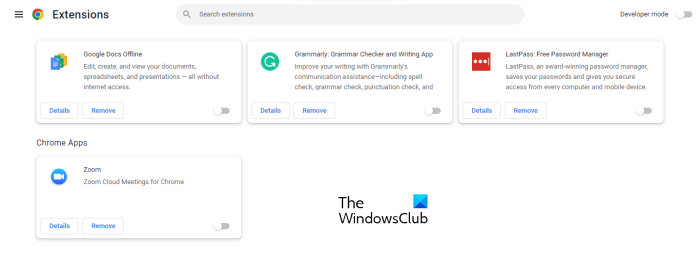
Sljedeće što možete učiniti je onemogućiti proširenja u pregledniku Google Chrome. Neka sumnjiva pr scam proširenja mogu ometati normalan rad vašeg preglednika i uzrokovati probleme s oznakama.
- Otvorite preglednik Google Chrome, unesite krom://proširenja u adresnoj traci i pritisnite tipku Enter.
- Na stranici Proširenja onemogućite sva proširenja prebacivanjem odgovarajućeg prekidača.
- Sada provjerite možete li sada označavati stranice i ako Upravitelj oznaka radi dobro ili ne.
Ako vaše oznake rade dobro nakon što ste onemogućili proširenja u Chromeu, možete biti sigurni da je jedno ili više proširenja glavni krivac. Sada možete početi omogućavati svoja proširenja jedno po jedno, a zatim analizirati što uzrokuje problem.
Kada pronađete problematično proširenje, možete koristiti Izbrisati gumb za trajno uklanjanje ekstenzije.
Čitati: Chrome JavaScript ne radi, ne ažurira se niti se učitava.
7] Provjerite je li sinkronizacija oznaka Chromea omogućena
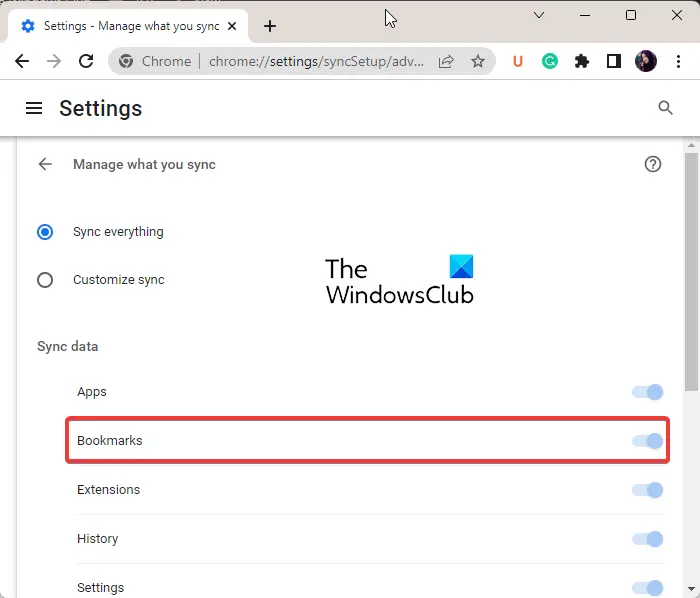
Ako je vaš problem što se oznake Chromea ne spremaju u oblak, to se može odnositi na vas. Oznake možda neće biti spremljene ako ste onemogućili sinkronizaciju oznaka u pregledniku Chrome. Stoga uključite sinkronizaciju oznaka na sljedeći način:
- Otvorite Chrome, pritisnite tipku izbornika s tri točkice i odaberite postavke opciju iz izbornika koji se pojavi.
- Sada kliknite na Sinkronizacija i Google usluge opciju, a zatim kliknite na Upravljajte onim što sinkronizirate opcija.
- Nakon toga možete birati Sinkroniziraj sve mogućnost sinkronizacije svih sadržaja.
- Međutim, ako želite sinkronizirati samo odabrane stavke, kliknite gumb Postavite sinkronizaciju opciju i uključite Oznake sklopka.
- Nakon toga provjerite možete li spremiti Chrome oznake ili ne.
8] Izbrišite predmemoriju preglednika Chrome
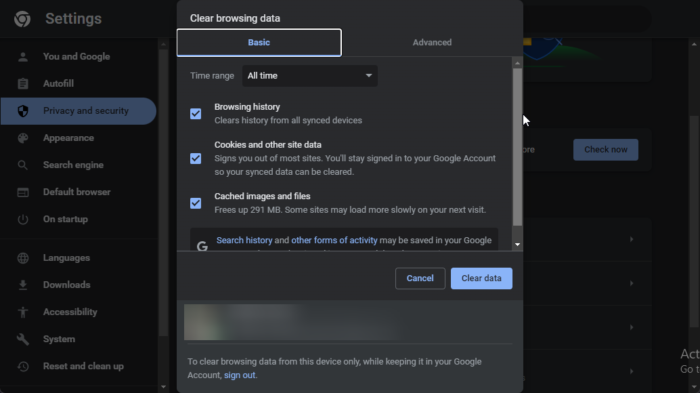
Možda imate problema sa svojim oznakama u Chromeu zbog oštećene predmemorije. Očistite predmemoriju preglednika i provjerite je li problem riješen.
- Otvorite Chrome i kliknite na stavku izbornika s tri točkice.
- Sada kliknite na Dodatni alati opciju i kliknite na Obriši podatke pregledavanja opcija.
- Ako želite brzo poništiti opciju prikaza podataka, pritisnite Ctrl+Shift+Del.
- Zatim postavite vremenski raspon na Cijelo vrijeme u novootvorenom dijaloškom okviru.
- Sada odaberite Predmemorirane slike i datoteke potvrdni okvir i druge oznake podataka koje želite ukloniti.
- Kliknite na Obriši podatke i predmemorirani podaci bit će uklonjeni iz vašeg preglednika.
- Nakon što to učinite, možete ponovo otvoriti preglednik Chrome i provjeriti je li problem riješen.
Čitati: Kako stvoriti oznaku za ponovno pokretanje Chromea, Edgea ili Opere ?
9] Izradite novi korisnički profil u Chromeu.
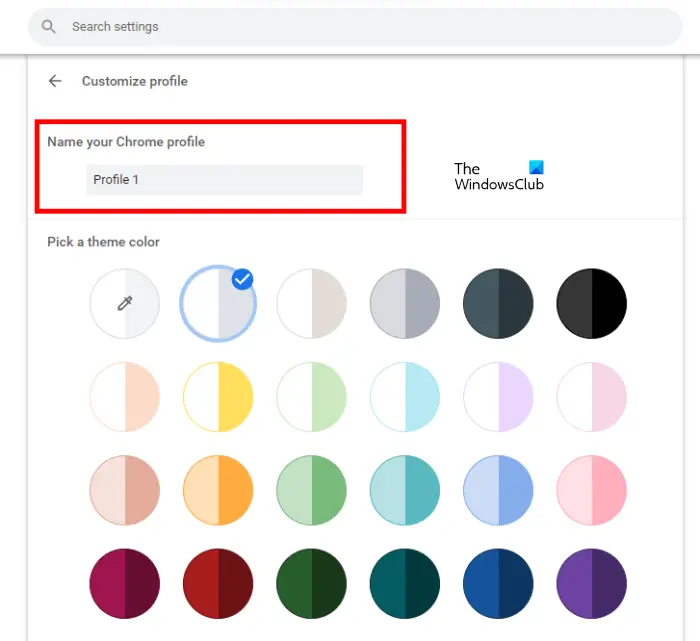
Ako i dalje ne možete dodati oznake u Chrome, problem bi mogao biti povezan s vašim trenutnim korisničkim profilom. Korisnički profili obično su oštećeni i uzrokuju takve probleme u pregledniku. Stoga, u ovom slučaju, možete stvoriti novi korisnički profil i zatim provjeriti je li problem nestao.
- Da biste to učinili, otvorite Chrome i kliknite na ikonu korisničkog profila u gornjem desnom kutu.
- Sada kliknite gumb Dodaj, a zatim kliknite gumb Ući gumb za prijavu na drugi Google račun. Ili također možete kliknuti na gumb Nastavite bez računa gumb za nastavak bez njega.
- Nakon toga dodajte ime, odaberite boju teme, odaberite profilnu sliku i ispunite ostale detalje.
- Na kraju kliknite gumb 'Završi' za izradu novog korisničkog profila.
- Sada možete početi dodavati svoje oznake i upravljati njima u Chromeu i vidjeti je li problem riješen ili ne.
Čitati: Kako prestati uređivati oznake u Chromeu?
10] Resetirajte ili deinstalirajte i ponovno instalirajte Chrome
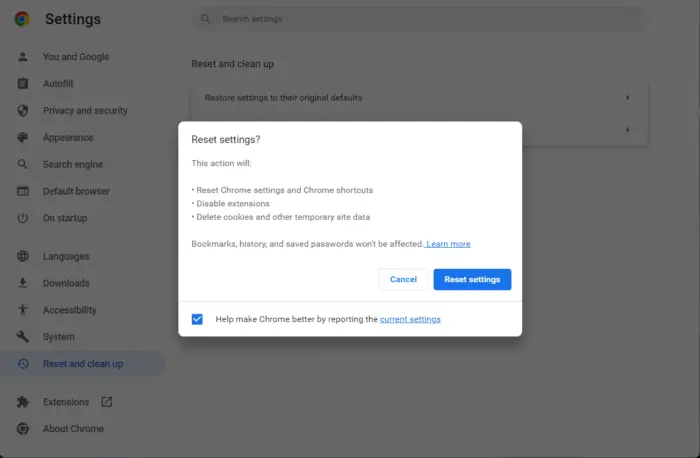
Sljedeći popravak koji možete primijeniti je resetiranje preglednika Google Chrome. Možda postoji oštećenje u pregledniku koje se može popraviti samo ponovnim pokretanjem Chromea. Resetiranje će vratiti Chrome u izvorno stanje bez ikakvih postavki. Nakon resetiranja Chromea u izvorno stanje, moći ćete stvarati nove oznake. Međutim, ako i dalje ne možete, imamo još jedno rješenje koje bi vam trebalo pomoći. Pa prijeđimo na sljedeće rješenje.
kako otvoriti više veza odjednom
Ako to ne pomogne, posljednje je rješenje da ga potpuno deinstalirate, a zatim preuzmete i instalirate najnoviju verziju.
Koji je tipkovnički prečac za spremanje oznaka u Chromeu?
Da biste spremili oznaku u Chromeu, možete upotrijebiti tipkovnički prečac Ctrl+D. Ako želite spremiti sve otvorene kartice kao knjižne oznake u novu mapu, možete pritisnuti tipku prečaca Ctrl+Shift+D. Ako želite otvoriti Bookmark Manager, možete brzo pritisnuti kombinaciju tipki Ctrl+Shift+O. Da biste prikazali ili sakrili traku oznaka, pritisnite Ctrl+Shift+B.















