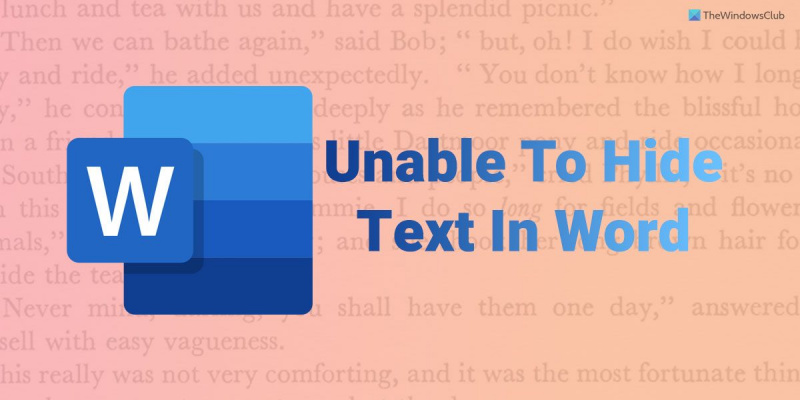Ako ste poput većine ljudi, vjerojatno koristite Microsoft Word za sve svoje potrebe za dokumentima. Word je izvrstan program za izradu tekstualnih dokumenata, ali ima svoja ograničenja. Jedno od tih ograničenja je nemogućnost skrivanja teksta. Ako trebate sakriti tekst u Word dokumentu, postoji nekoliko rješenja koja možete koristiti. Jedna od metoda je korištenje fonta iste boje kao pozadina dokumenta. Ovo će tekst učiniti nevidljivim osim ako ga netko ne zna potražiti. Druga metoda je korištenje tekstualnog okvira. Možete umetnuti tekstni okvir u svoj dokument, a zatim formatirati tekstni okvir tako da nema obruba ili boje pozadine. Time će tekst unutar tekstualnog okvira postati nevidljiv. Ako trebate sakriti tekst u Word dokumentu, postoji nekoliko rješenja koja možete koristiti. Jedna od metoda je korištenje fonta iste boje kao pozadina dokumenta. Ovo će tekst učiniti nevidljivim osim ako ga netko ne zna potražiti. Druga metoda je korištenje tekstualnog okvira. Možete umetnuti tekstni okvir u svoj dokument, a zatim formatirati tekstni okvir tako da nema obruba ili boje pozadine. Time će tekst unutar tekstualnog okvira postati nevidljiv. Ako iz nekog razloga trebate sakriti tekst, ove metode bi vam trebale poslužiti. Imajte na umu da ako netko zna što radi, možda će moći pronaći skriveni tekst.
Dok Microsoft Word omogućuje korisnicima pronalaženje skrivenog teksta ako vi ne može sakriti tekst u wordu , evo kako se možete riješiti ovog problema. Može postojati nekoliko razloga zašto Word ne skriva tekst na vašem Windows 11/10 računalu. Ovdje smo kombinirali neke uobičajene uzroke zajedno s rješenjima tako da možete riješiti problem u nekoliko minuta.
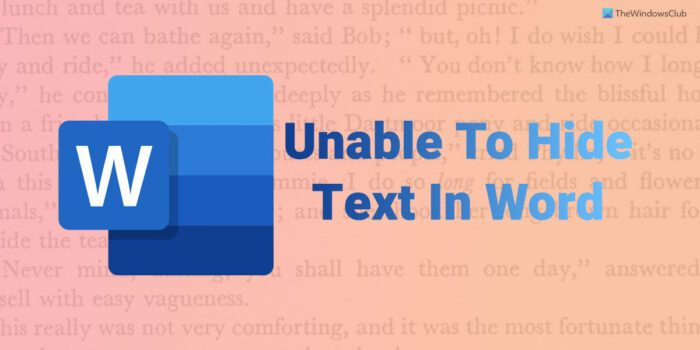
Nije moguće sakriti tekst u Wordu
Ako ne možete sakriti tekst u programu Microsoft Word, slijedite ove savjete da biste riješili problem:
- Provjerite postavke programa Word
- Provjerite postavku pravila grupe
- Promjena vrijednosti registra
- Popravite Microsoft Office
Da biste saznali više o ovim koracima, nastavite čitati.
1] Provjerite postavku Word Options
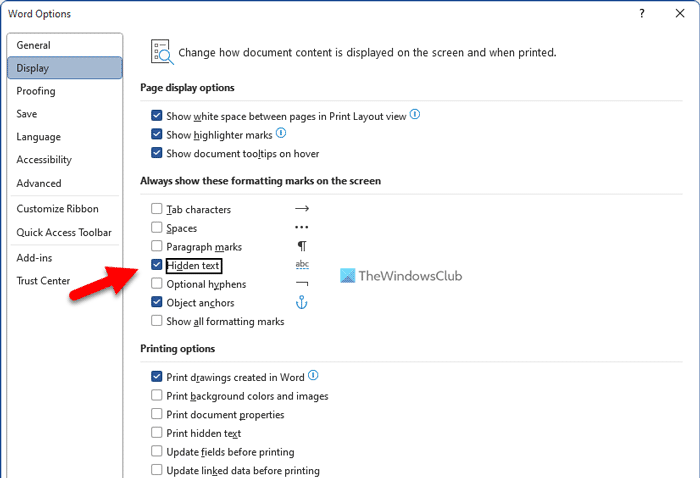
Word dolazi s ugrađenom opcijom koja korisnicima omogućuje prikazivanje ili skrivanje skrivenog teksta u dokumentu. Čak i ako omogućite opciju oblikovanja, vaš skriveni tekst možda neće biti vidljiv ako ova postavka nije ispravno konfigurirana. Zato morate slijediti korake u nastavku da biste provjerili postavke opcija programa Word:
- Otvorite Microsoft Word na računalu.
- Kliknite na Datoteka Jelovnik.
- Kliknite na Mogućnosti Jelovnik.
- Prebaciti na prikaz na kartici Mogućnosti programa Word.
- Ček Skriveni tekst potvrdni okvir.
- Pritisnite FINO dugme.
Zatim možete kliknuti ikonu za oblikovanje da biste prikazali skriveni tekst.
2] Provjerite postavku pravila grupe.
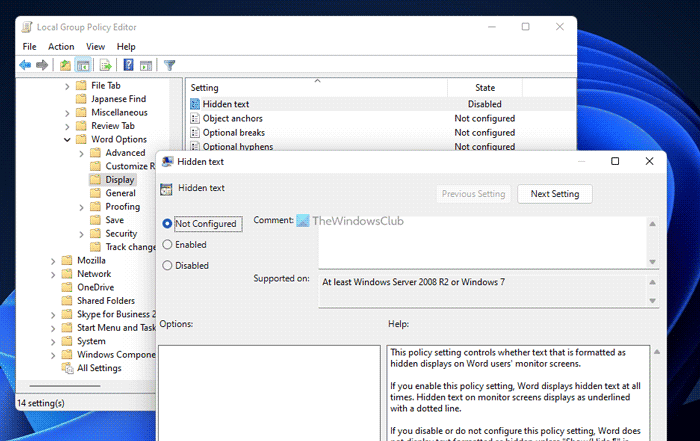
poboljšati preciznost pokazivača
Isto se može omogućiti ili onemogućiti pomoću uređivača pravila lokalne grupe. Ako promijenite ili modificirate takvu postavku pomoću GPEDIT-a, morate poništiti promjenu pomoću istog uslužnog programa. Da biste provjerili postavku pravila grupe, slijedite ove korake:
- traži gpedit.msc u okviru za pretraživanje na programskoj traci.
- Kliknite pojedinačni rezultat pretraživanja.
- Slijedite ovaj put: Korisnička konfiguracija > Administrativni predlošci > Microsoft Word 2016 > Mogućnosti programa Word > Zaslon
- Dvaput kliknite na Skriveni tekst instalacija s desne strane.
- Odaberite Nespreman opcija.
- Osim toga, također možete birati Uključeno opcija.
- Pritisnite FINO gumb za spremanje promjena.
Zatim morate ponovno pokrenuti aplikaciju Microsoft Word.
3] Promijenite vrijednost registra
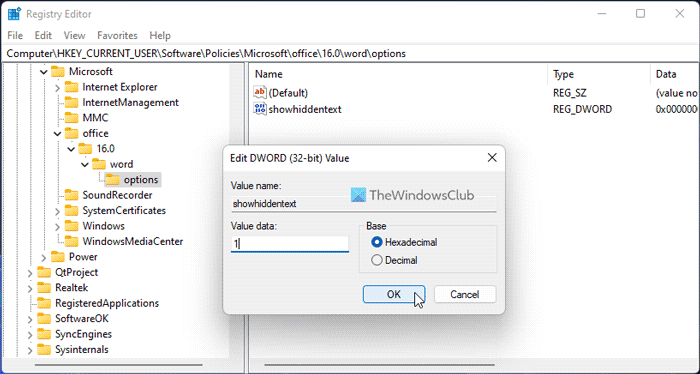
Možete uključiti ili isključiti Skriveni tekst značajka također pomoću uređivača registra. Ako ste to učinili, morat ćete upotrijebiti Windows registar da poništite promjenu. Da biste promijenili vrijednost registra, slijedite ove korake:
sustav za izmjenu fonta
- Pritisnite Win+R da biste otvorili upit Pokreni.
- Tip regedit i kliknite na FINO dugme.
- Pritisnite Da gumb na UAC upitu.
- Slijedite ovaj put: |_+_|.
- Dvaput kliknite na prikaži skriveni tekst REG_WORD vrijednost.
- Ući 1 kao podatak o vrijednosti.
- Pritisnite FINO dugme.
- Zatvorite sve prozore i ponovno pokrenite računalo.
Također, možete ukloniti prikaži skriveni tekst Također vrijednost REG_DWORD. Da biste to učinili, desnom tipkom miša kliknite na njega, odaberite Izbrisati opciju i kliknite Da gumb za potvrdu. Kao i obično, trebate ponovno pokrenuti računalo kako bi promjene stupile na snagu.
4] Popravite Microsoft Office
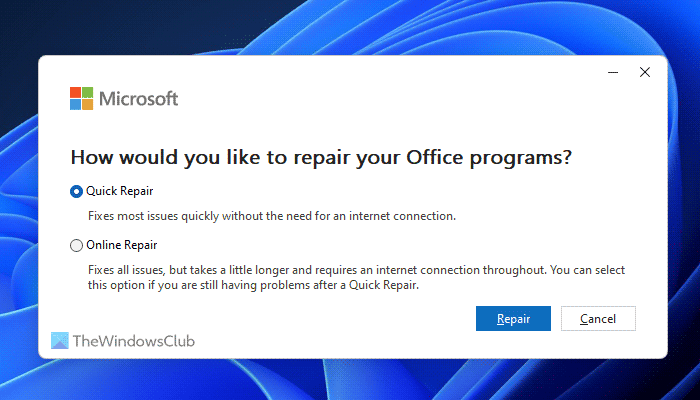
Ako nijedno od gore navedenih rješenja nije uspjelo za vas, možete se odlučiti za ovo rješenje. Možete ponovno pokrenuti instalaciju Microsoft Officea na svom računalu. Ponekad neke značajke mogu prestati raditi zbog pogreške ili greške. U takvim situacijama možete popraviti instalaciju Microsoft Officea pomoću ugrađenog uslužnog programa. Da biste popravili Microsoft Office, slijedite ove korake:
- Pritisnite Win+Me da biste otvorili postavke sustava Windows.
- Ići Programi odjeljak.
- Kliknite na Prijave i značajke Jelovnik.
- Zaputi se Microsoft 365 primjena.
- Kliknite na ikonu s tri točke i odaberite Promijeniti opcija.
- Odaberite Brzi popravak opciju i kliknite Popravak dugme.
Međutim, ako to ne uspije, odaberite Online popravak opcija.
Čitati: Kako prikazati ili sakriti oznake oblikovanja u Wordu
Kako sakriti tekst u Word dokumentu?
Da biste sakrili tekst u Word dokumentu, prvo morate odabrati tekst. Zatim kliknite ikonu strelice koja se vidi u Font odjeljak u Kuća Odaberite sljedeću karticu + Tijelo varijanta c Font ploča i kvačica Skriven potvrdni okvir. Na kraju kliknite na FINO gumb za spremanje promjena. Nakon toga možete automatski pronaći skriveni tekst.
Zašto Word ne prikazuje skriveni tekst?
Može postojati nekoliko razloga zašto Word ne prikazuje skriveni tekst u sustavu Windows 11/10. U većini slučajeva to je zbog pogrešne konfiguracije u uređivaču pravila lokalne grupe. S druge strane, postavljanje krive vrijednosti u uređivaču registra također može uzrokovati isti problem. Ako se pojavi takav problem, možete slijediti gore navedena rješenja kako biste ga se riješili.
Nadam se da su vam ova rješenja pomogla.
Čitati: Kako ispisati skriveni tekst u Wordu na Windowsima i Macu.