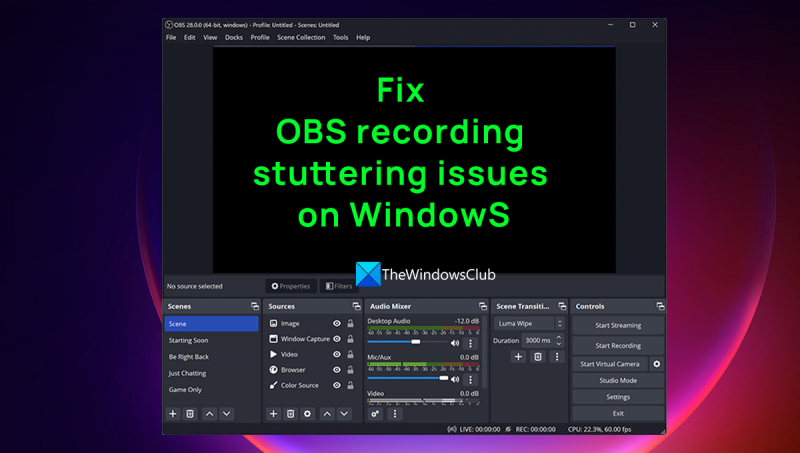OBS ili Open Broadcaster Software popularan je alat za emitiranje i snimanje videa. Međutim, korisnici su izvijestili da OBS zapinje i zamrzne se svakih nekoliko sekundi na računalu. Postoji nekoliko mogućih uzroka za ovaj problem. Jedan je taj da CPU vašeg računala nije dovoljno snažan za obradu video zapisa koju OBS zahtijeva. Druga je mogućnost da grafička kartica vašeg računala nije dovoljno snažna za obradu videa koju zahtijeva OBS. Ako imate ovaj problem, postoji nekoliko stvari koje možete pokušati riješiti. Jedan je da pokušate zatvoriti druge programe koji možda rade u pozadini i troše resurse. Drugi je pokušati smanjiti postavke kvalitete videa u OBS-u. Ako i dalje imate problema, možda ćete morati nadograditi hardver računala. Ako imate prijenosno računalo, možda ćete moći poboljšati performanse spajanjem na vanjski monitor ili priključnu stanicu. Nadajmo se da će vam jedno od ovih rješenja pomoći da riješite problem zastajkivanja i zamrzavanja s OBS-om na vašem računalu.
Otvorite softver emitera ili OBS Ukratko, to je besplatan softver otvorenog koda za snimanje video zapisa i prijenos uživo koji možete koristiti i na Windowsima i Macu. Bio je jedan od omiljenih softvera za emitiranje za youtubere i kreatore sadržaja od svog izdanja zbog svojih iznimnih značajki. Uz OBS Studio možete gledati snimke sa zvukom, događaje uživo, podcaste itd. Neki korisnici OBS-a žale se da imaju problema sa zastajkivanjem u OBS-u tijekom snimanja. U ovom vodiču pokazat ćemo vam nekoliko načina popraviti probleme sa zastajkivanjem OBS snimanja u sustavu Windows 11/10 .

Ako vaše računalo ima kašnjenje kodiranja, vidjet ćete probleme s OBS-om koji zastaju tijekom snimanja. Vaše računalo mora obraditi svaki okvir u kvaliteti koju postavite onoliko brzo koliko i snima. Ako se to ne dogodi, vidjet ćete probleme s mucanjem.
Riješite probleme sa zastajkivanjem OBS snimanja u sustavu Windows 11/10
Ako se OBS snimka zamrzne svakih nekoliko sekundi i snimka kasni, ali igra ne kasni, evo kako riješiti problem zastajkivanja OBS snimke:
uklonite i ponovo instalirajte norton
- Provjerite minimalne zahtjeve sustava
- Smanjite broj sličica u sekundi
- Pokrenite OBS kao administrator.
- Promijenite postavke OBS snimanja
- Promijenite prioritet procesa na visoki u OBS-u
- Zatvorite druge programe tijekom snimanja u OBS
- Ažurirajte upravljačke programe za grafiku
Uronimo u detalje svake metode i riješimo problem.
1] Provjerite minimalne zahtjeve sustava
Uvjerite se da vaše računalo zadovoljava ili premašuje minimalne sistemske zahtjeve koje su postavili programeri OBS-a za nesmetan rad. Ako se ne podudaraju, morat ćete ažurirati svoje računalo da biste koristili OBS.
Minimalni sistemski zahtjevi za pokretanje OBS-a:
- Zahtijeva 64-bitni procesor i operativni sustav
- VAS: Windows 11/10 (64-bitni)
- Procesor: Intel i5 2500K, AMD Ryzen 1300X ili noviji
- Memorija: 4 GB RAM-a ili više
- Grafika: GeForce GTX 900 serija, Radeon RX 400 serija, Intel HD Graphics 500
- DirectX: Verzija 11 ili novija
- Skladištenje: 600 MB slobodnog prostora ili više
- Dodatne napomene: Preporučeni hardverski koderi
2] Smanjite broj sličica u sekundi
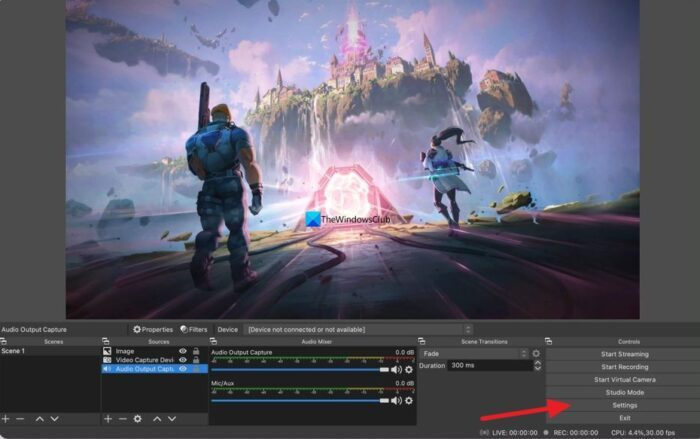
Možda imate problema sa zastajkivanjem u OBS-u zbog veće brzine kadrova u snimci. To možete popraviti smanjenjem broja sličica u sekundi. Kliknite kako biste smanjili broj sličica u sekundi postavke u OBS i odaberite video Zatim kliknite padajući gumb pored Opće vrijednosti FPS i odaberite manji broj sličica u sekundi od postojećeg. Klik primijeniti i onda FINO . Sada bi problemi s mucanjem mogli nestati.
3] Pokrenite OBS kao administrator.
Pokretanje programa kao administrator daje programu neke privilegije. Ako otvorite OBS kao administrator i počnete snimati, problemi sa zastajkivanjem mogu nestati jer se više resursa sustava može dodijeliti OBS procesima dok se pokreću kao administrator.
ikona matične grupe
Čitati: Prisilite program da uvijek radi kao administrator u sustavu Windows 11/10
4] Podesite opcije snimanja OBS-a
Morate prilagoditi OBS snimanje i izlazne postavke kako biste riješili probleme sa zastajkivanjem tijekom snimanja. Da biste to učinili, kliknite na postavke na početnom zaslonu OBS-a i odaberite Izlaz kartica Zatim, ako je vaša video rezolucija postavljena na 720p, postavite broj sličica u sekundi na 30 do 60 fps, a bit rate na 800 000. Ako je vaša razlučivost postavljena na 1080p, ograničite brzinu prijenosa na 500 000 i postavite brzinu sličica u sekundi na 30 do 60 fps.
5] Promijenite prioritet procesa na visoki u OBS-u.
Problemi sa zastajkivanjem OBS-a tijekom snimanja mogu se riješiti postavljanjem prioriteta snimanja na visoki u postavkama OBS-a. Ovo će prisiliti OBS da dodatno obradi trenutni unos. Za promjenu prioriteta procesa na visoki u OBS-u kliknite postavke u OBS prozoru. U prozoru postavki kliknite gumb Napredna kartica Pod kategorijom Općenito, vidjet ćete Prioritet procesa. Postavite na visoko pomoću padajućeg gumba i kliknite primijeniti .
6] Zatvorite druge programe tijekom snimanja u OBS.
Dok snimate na OBS-u, zatvorite sve druge nepotrebne programe koji rade u pozadini kako bi OBS koristio više resursa sustava za glatko snimanje. Ponekad web-preglednici poput Chromea koji rade u pozadini koriste mnogo resursa sustava. Zatvorite sve programe koji rade u pozadini koji nisu povezani s OBS snimkom i provjerite rješava li to problem.
usb tethering windows 10
7] Ažurirajte upravljačke programe za grafiku
Grafički upravljački programi vašeg osobnog računala mogu uzrokovati probleme s OBS-om koji zastaju tijekom snimanja. Mogu biti zastarjeli ili oštećeni. Trebali biste ih ažurirati na najnoviju verziju, koja ispravlja greške iz prethodnih ažuriranja i poboljšava performanse. Stoga pokušajte ažurirati upravljačke programe svoje grafičke kartice i provjerite nastavlja li se problem javljati.
Za ažuriranje upravljačkih programa za grafiku možete koristiti jednu od sljedećih metoda:
- Provjerite ima li ažuriranja upravljačkih programa putem Windows Update da biste ažurirali svoje upravljačke programe
- Posjetite web mjesto proizvođača za preuzimanje upravljačkih programa.
- Koristite besplatni softver za ažuriranje upravljačkih programa
Ovo su različiti načini za rješavanje problema sa zastajkivanjem OBS-a tijekom snimanja na računalu sa sustavom Windows 11/10.
Radi li OBS sa sustavom Windows 11?
Da, OBS radi sa sustavom Windows 11 bez problema. Budući da Windows 11 treba bolju konfiguraciju za nesmetan rad, OBS će raditi bolje na Windows 11 zbog dobrih dostupnih resursa. OBS možete preuzeti sa službene web stranice i instalirati ga na svoje Windows 11 računalo.
Kako učiniti OBS snimanje glatkijim?
Kako bi snimanje OBS-om na vašem računalu bilo glatkije, trebali biste smanjiti broj sličica u sekundi, pokrenuti OBS kao administrator, promijeniti postavke snimanja, zatvoriti sve druge programe tijekom snimanja, ažurirati upravljačke programe za grafiku i provjeriti ispunjava li vaše računalo minimalne sistemske zahtjeve za pokrenite OBS. .
Čitati: OBS ne snima video igre na Windows računalu