Ako ste IT stručnjak, znate da Outlook koji ne radi nakon ažuriranja sustava Windows 11 može biti prava muka. Evo kratkog vodiča kako to popraviti.
Najprije provjerite je li Outlook ažuriran. Ažuriranja sustava Windows 11 ponekad mogu prekinuti kompatibilnost sa starijim verzijama Outlooka, stoga je važno provjeriti koristite li najnoviju verziju.
Ako je Outlook ažuran, sljedeći korak je provjera postavki vašeg računa. Idite na stranicu postavki računa i provjerite jesu li sve postavke točne. Ako nisu, možda ćete morati ažurirati lozinku ili promijeniti postavke poslužitelja.
Konačno, ako ništa drugo ne uspije, uvijek možete pokušati deinstalirati i ponovno instalirati Outlook. To će obično riješiti sve probleme koje imate.
Ako i dalje imate problema, slobodno se obratite našem timu za podršku za dodatnu pomoć.
Kad sam instalirao ažuriranje za Windows 11 2022, otkrio sam da moj Outlook klijent nije radio ili se nije otvorio, i dobio sam neke greške. Ako se suočavate sa sličnim problemom, isprobajte sljedeće prijedloge za rješavanje problema.
Višestruke pogreške programa Outlook nakon ažuriranja sustava Windows 11

Sljedeće pogreške su mi se pojavile jedna za drugom prilikom pokušaja korištenja Outlooka u sustavu Windows 11 nakon ažuriranja na najnoviju verziju.
Outlook se ne može prijaviti. Provjerite jeste li povezani na mrežu i koristite li ispravan naziv poslužitelja i poštanskog sandučića. Microsoft Exchange Information Service nema tražene informacije u vašem profilu. Izmijenite svoj profil kako biste bili sigurni da koristite ispravnu informacijsku uslugu Microsoft Exchange.
PerspektivaResursi sustava su kritično niski. Zatvori neke prozore.
Nije moguće pokrenuti Microsoft Outlook. Ne mogu otvoriti Outlook prozor. Skup mapa se ne može otvoriti. Otvaranje pohrane informacija nije uspjelo.
Outlook ne radi nakon ažuriranja sustava Windows 11
Ako Outlook ne radi ili se ne otvara nakon ažuriranja sustava Windows u sustavu Windows 11/10, jedan od ovih prijedloga sigurno će vam pomoći:
- Ponovno pokrenite računalo
- Pokrenite Outlook u sigurnom načinu rada i izbrišite profil.
- Ured za popravak
Uronimo u detalje svake metode i riješimo problem.
1] Ponovno pokrenite računalo
Ako naiđete na više Outlookovih pogrešaka jednu za drugom nakon nadogradnje na najnoviju verziju sustava Windows 11 ili Windows 11 2022, prvi i očigledan popravak koji trebate isprobati je ponovno pokretanje računala. Ovo će zatvoriti sve neželjene programe i očistiti resurse.
Možda ćete to moći lako popraviti ponovnim pokretanjem jer je ovo jedno od rješenja na jednom mjestu koje popravlja većinu problema na računalu sa sustavom Windows. Ako se problemi nastave čak i nakon ponovnog pokretanja računala, pokušajte sa sljedećim rješenjima.
2] Pokrenite Outlook u sigurnom načinu rada i izbrišite profil.
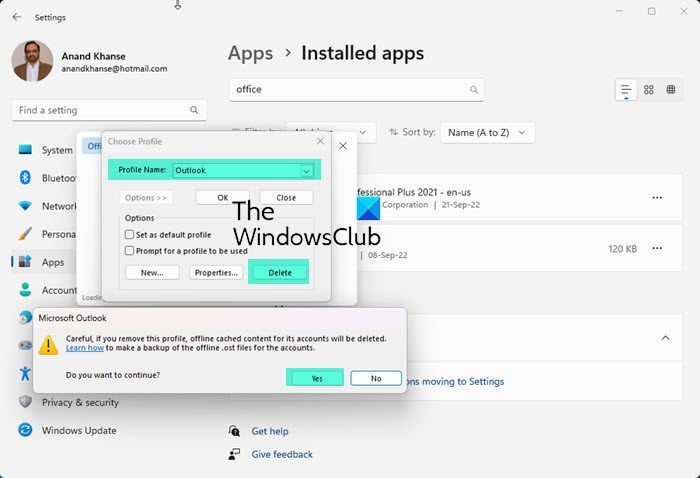
Još jedan način da popravite brojne pogreške u Outlooku nakon ažuriranja na najnovije verzije sustava Windows 11 je da pokrenete Outlook u sigurnom načinu rada i izbrišete svoj profil. To morate učiniti kako biste mogli ispraviti pogreške i ponovno početi koristiti Outlook bez ikakvih pogrešaka.
Da biste pokrenuli Outlook u sigurnom načinu rada, kliknite Win+R na tipkovnici unesite |_+_| i pritisnite Ući . Otvorit će Outlook u sigurnom načinu rada.
Da biste uklonili profil iz Outlooka u sustavu Windows 11,
- Pritisnite Datoteka iz izbornika i odaberite Postavke računa .
- Zatim idite na Upravljanje profilima i odaberite Prikaži profile .
- Zatim tamo odaberite svoj profil i odaberite Izbrisati. Morate izbrisati sve profile u programu Outlook na računalu kako biste mogli riješiti probleme. Nakon brisanja profila ponovno pokrenite računalo i ponovno dodajte profile. Zatim provjerite jesu li problemi s Outlookom riješeni.
Čitati: Outlook ne reagira, stalno se ruši ili je prestao raditi
3] Ured za popravak
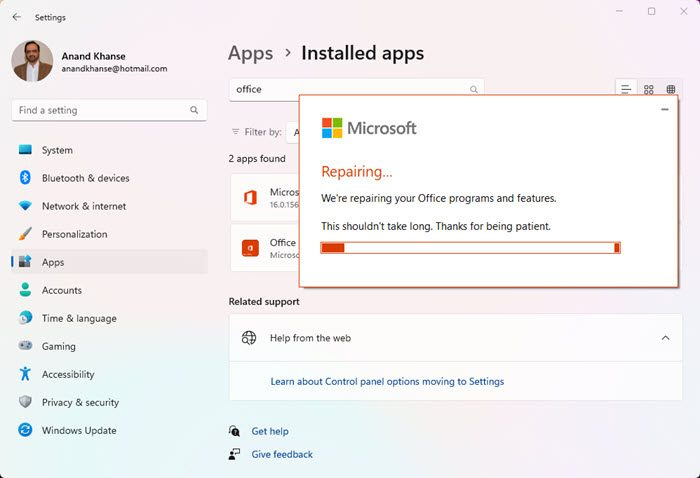
Ako pogreške još uvijek nisu ispravljene u Outlooku nakon ažuriranja na najnovije verzije sustava Windows 11, trebate Repair Office, ponovno pokrenite računalo i dodajte profil.
Za popravak sustava Office u sustavu Windows 11,
- otvoren postavke korištenjem Win+Me prečac na tipkovnici ili iz početnog izbornika
- Pritisnite Programi u lijevoj bočnoj traci. Zatim odaberite Instalirane aplikacije.
- Pomaknite se kako biste pronašli svoju instalaciju sustava Microsoft Office.
- Kliknite na unos i kliknite na Promijeniti .
- U skočnom dijaloškom okviru odaberite Brzi popravak ili Online popravak .
- Kliknite na Popravak dugme.
Popravci će potrajati neko vrijeme. Znat ćete kada je popravak uspješno završen. Zatim ponovno pokrenite računalo i ponovno dodajte profile.
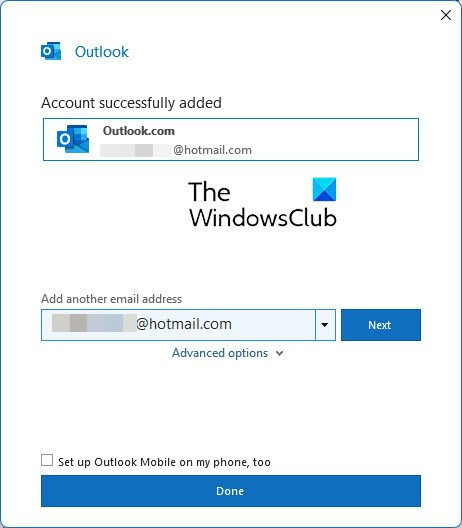
crne trake na bočnoj strani prozora zaslona 10
Online popravak je ono što mi je pomoglo.
Zatim ćete biti upitani da unesete svoje vjerodajnice kada pokrenete Outlook.
Čitati: Popravite rušenje programa Outlook prilikom izrade novog profila
Kako popraviti Outlook u sustavu Windows 11?
Postoje različiti načini za popravak Outlooka u sustavu Windows 11 ako naiđete na bilo kakve probleme ili pogreške dok ga koristite. Outlook možete pokrenuti u sigurnom načinu rada. Onemogućite dodatke, popravite Outlook podatkovne datoteke, izbrišite profile, dodajte ili izradite novi profil i popravite Office. Možete implementirati bilo koji od njih ovisno o problemu s kojim se suočavate.
Kako vratiti Outlook nakon ažuriranja sustava Windows?
Morate prvo pokušati ponovno pokrenuti računalo i vidjeti je li problem riješen. Ako nije, pokrenite Outlook u sigurnom načinu rada i uklonite ili izbrišite postojeće profile u Outlooku. Zatim ponovno pokrenite računalo i dodajte profile. Ako problemi i dalje postoje, trebate popraviti Office i ponovno pokrenuti računalo.















