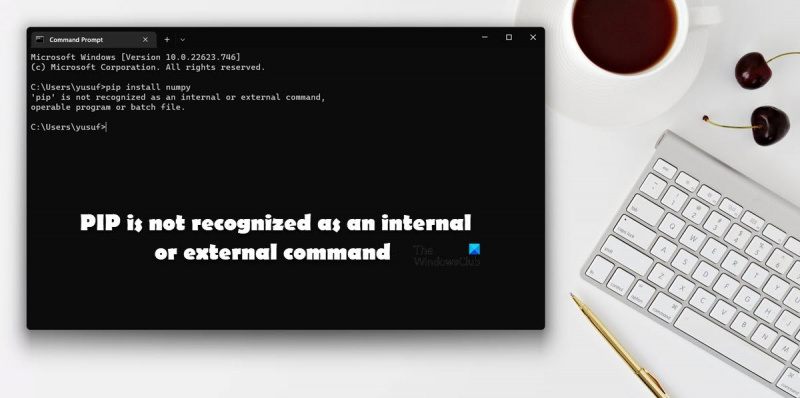PIP nije prepoznat kao unutarnja ili vanjska naredba uobičajena je pogreška koja se može pojaviti prilikom pokušaja instaliranja Python paketa. Ovu pogrešku može uzrokovati niz čimbenika, uključujući, ali ne ograničavajući se na: -PIP paket nije instaliran na vašem sustavu. -PIP paket nije dodan vašem sistemu PATH. -Postoji greška u naredbi PIP koju pokušavate pokrenuti. Srećom, ovu je grešku lako popraviti. Jednostavno slijedite korake za rješavanje problema u nastavku da biste riješili problem. -Instalirajte PIP: Ako na vašem sustavu nemate instaliran PIP, možete ga instalirati slijedeći upute ovdje. -Dodajte PIP svom sustavu PATH: Nakon što je PIP instaliran, morat ćete ga dodati u PATH vašeg sustava. To možete učiniti slijedeći upute ovdje. - Provjerite pravopisne pogreške: Na kraju, provjerite nema li tipfelera u naredbi PIP koju pokušavate pokrenuti.
Ako ste Python programer, znate važnost njegovih biblioteka. Jedan od najlakših načina za instaliranje ovih biblioteka je korištenje naredbe PIP. Međutim, kada su neki korisnici pokušali učiniti isto, naišli su na sljedeću poruku o pogrešci: 'pip' se ne prepoznaje kao unutarnja ili vanjska naredba .

U ovom ćemo postu raspravljati o ovom problemu i vidjeti što možete učiniti ako naiđete na pogrešku 'PIP nije prepoznat kao unutarnja ili vanjska naredba'.
Zašto se pip ne prepoznaje u CMD-u?
Ako Python paket nije dodan u varijablu okruženja, PiP koji se nalazi u indeksu Python paketa neće biti prepoznat. Prilikom instaliranja paketa, od korisnika se traži dopuštenje za dodavanje Pythona u varijablu okruženja, neki to preskaču i moraju to učiniti ručno. U ovom smo postu spomenuli sva rješenja potrebna za rješavanje ovog problema.
Popravak PIP se ne prepoznaje kao unutarnja ili vanjska naredba
Ako vidiš PIP se ne prepoznaje kao unutarnja ili vanjska naredba slijedite rješenja navedena u ovom postu kako biste riješili problem.
- Dodajte Python varijabli okruženja
- Pokrenite instalacijski paket Python i potvrdite okvir 'Slika u slici'.
- Ponovno instalirajte Python
Razgovarajmo o njima detaljno.
1] Dodajte Python varijabli okoline
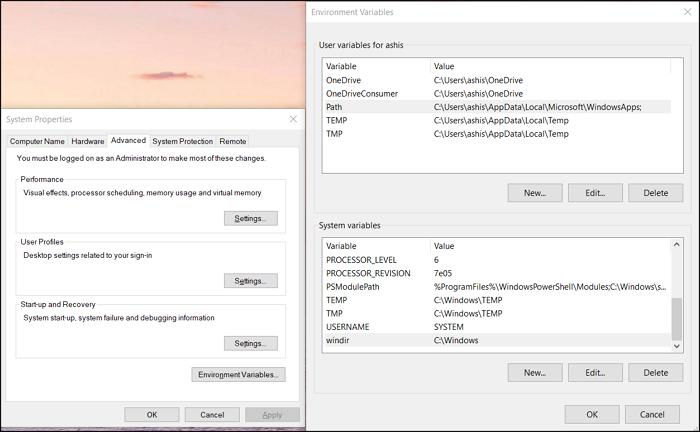
Najčešće se ovaj problem pojavljuje jer Python nije dodan varijabli okruženja. U tom slučaju, možete ga ručno dodati svojoj varijabli okoline i vidjeti je li problem riješen. Postoje dva načina da učinite isto: možete postaviti varijablu okruženja u svojstvima sustava ili u naredbenom retku.
Prije svega, pokušat ćemo učiniti isto koristeći svojstva sustava, pa slijedite propisane korake da učinite isto.
molim te pričekaj
- Pritisnite Win + S, upišite 'Varijabla okoliša' i pritisnite Enter.
- Provjerite jeste li na kartici 'Napredno' i kliknite gumb Varijable okoline.
- Odaberite 'Path' i kliknite 'Edit'.
- Ako ne možete pronaći put vezan uz Python, kliknite Novo, zalijepi C:Python34Skripte, i kliknite OK.
Napomena: Python34 znači Python 3.4, ako imate drugu verziju, napišite u skladu s tim.
Nadam se da će vam ovo pomoći.
Ako želite postaviti varijable okruženja pomoću naredbenog retka, prvo pokrenite sljedeće naredbe.
- Za provjeru je li Python prisutan u varijablama okruženja.
- Ako ne možete pronaći put sličan C:Python34Skripte, pokrenite sljedeću naredbu.|_+_|
Nadam se da će vam ovo pomoći.
Povezan : Kako otvoriti i pogledati Python PY datoteke u sustavu Windows
2] Pokrenite instalacijski paket Python i potvrdite okvir Slika u slici.
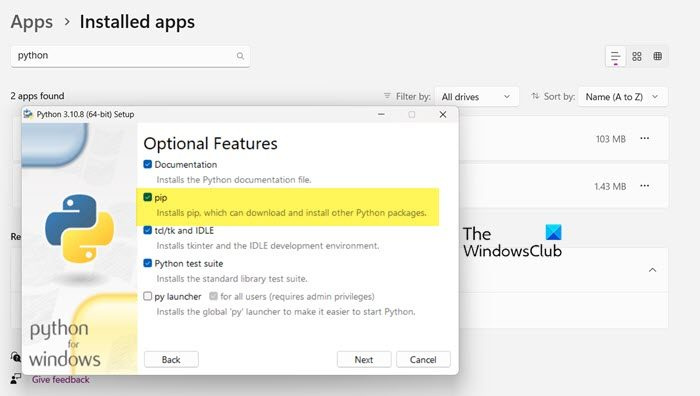
Prilikom instaliranja Pythona, kao što ste možda primijetili, traži dopuštenje za instaliranje nekih usluga, uključujući PiP. Većina nas je sklona dati dopuštenje, ali neki to ne čine. Ako ste jedan od njih, nećete moći instalirati Python biblioteke pomoću PiP-a. Zato vas molimo da ponovno pokrenete instalacijski paket i zatim potvrdite okvir povezan s PiP. Slijedite propisane korake da učinite isto.
- otvoren postavke.
- Ići Aplikacije > Instalirane aplikacije ili Primjene i značajke.
- Pronađite pitona.
- Odaberite Uredi.
> Windows 11: Pritisnite tri okomite točkice i odaberite Uredi ili Uredi.
> Windows 10: Odaberite aplikaciju i kliknite Uredi ili Uredi. - Pritisnite 'Uredi' kada se to od vas zatraži.
- Označite okvir pored točka
- Pritisnite Dalje.
- Označite okvir pored Dodajte Python varijablama okruženja.
- Pritisnite Instaliraj.
Nadam se da ovo radi posao.
3] Ponovno instalirajte Python
Ako ništa ne radi, posljednja opcija je ponovna instalacija Pythona. Međutim, ovaj put budite oprezniji pri postavljanju jezika. Dakle, samo naprijed i deinstalirajte python, a zatim preuzmite instalacijski paket s python.org , i ispravno ga instalirajte.
Nadamo se da možete riješiti problem pomoću ovih rješenja.
Čitati: Kako instalirati NumPy s PIP-om na Windows
Kako popraviti da PiP nije prepoznat kao unutarnja ili vanjska naredba?
Ako PiP nije prepoznat kao unutarnja ili vanjska naredba, slijedite rješenja navedena u ovoj objavi da biste riješili problem. Problem se obično javlja ako traženi paket nije dodan varijablama okruženja. Pokušali smo vam pružiti sve moguće načine za dodavanje PiP-a varijablama okruženja. Stoga, slijedite ih i uspjet ćete.
nije pronađen nijedan operativni sustav
Pročitajte također: Popravak naredbe python setup.py egg_info nije uspio s kodom pogreške 1.