Kao IT stručnjak, uvijek tražim načine da poboljšam svoju učinkovitost i optimiziram svoj tijek rada. Jedno područje na koje sam se nedavno usredotočio je moja politika hlađenja sustava. Već neko vrijeme koristim Windows 10 i primijetio sam da opcije napajanja nemaju politiku hlađenja sustava. To je problem jer znači da moje računalo radi više nego što treba i troši energiju. Malo sam istražio i otkrio da Windows 11/10 zapravo ima politiku hlađenja sustava, ali nije omogućena prema zadanim postavkama. Da biste ga omogućili, morate otići u opcije napajanja i omogućiti postavku 'Politika hlađenja'. Nakon što to učinite, možete birati između dva različita pravila: 'Performanse' i 'Štednja baterije'. Politika izvedbe je zadana opcija i to je ono što sam koristio. Dizajniran je za računala koja su priključena i rade punom snagom. Politika štednje baterije osmišljena je za prijenosna računala i druge uređaje koji rade na baterijsko napajanje. Konzervativniji je u načinu na koji koristi energiju i može pomoći u produljenju trajanja baterije. Nisam siguran zašto Microsoft nije uključio politiku hlađenja sustava prema zadanim postavkama, ali drago mi je da sam saznao za to. To je jednostavna promjena koja može napraviti veliku razliku u radu mog računala.
Ako Nema politike hlađenja sustava U Mogućnosti napajanja tvoje Windows 11/10 računalo, onda će vam ovaj post pomoći. Neki su se korisnici žalili da kada se prošire Upravljanje napajanjem procesora odjeljak u prozoru Power Options, tamo ne mogu pronaći opciju System Cooling Policy. Posljedično, ne mogu vidjeti ili promijeniti trenutne postavke politike hlađenja sustava na prijenosnom ili stolnom računalu. Značajka Politika hlađenja sustava nije uklonjena iz sustava Windows 11/10, zapravo ostaje skrivena prema zadanim postavkama.

Politika hlađenja sustava ugrađena je značajka sustava Windows 11/10 i dio je Napredne postavke napajanja . Pomaže promijeniti način hlađenja svoje računalo, a možete postaviti ili promijeniti postavku politike hlađenja sustava na Aktivni način rada ili Pasivni način rada . Dok je u načinu rada Active System Cooling Policy povećava brzinu ventilatora prije usporavanja procesora , pasivni način rada s druge strane usporava procesor prije povećanja brzine ventilatora . Prijenosna računala mogu se postaviti na iste ili različite načine hlađenja za baterijski način rada i uključeni način rada. Sada, ako ne možete pronaći opciju Pravila hlađenja sustava, u ovom postu postoje dva radna rješenja koja se mogu prikazati u opcijama napajanja sustava Windows 11/10.
ukloni dropbox iz navigacijskog okna
U opcijama napajanja sustava Windows 11/10 nedostaje pravilo hlađenja sustava
Ako Politika hlađenja sustava nedostaje u opcijama napajanja sustava Windows 11/10. , tada ga možete dodati pomoću sljedećih rješenja:
- Korištenje uređivača registra
- Korištenje prozora naredbenog retka.
Trebao bi stvoriti točku vraćanja sustava prije korištenja ovih rješenja. Testirajmo sada obje opcije jednu po jednu.
Dodajte postavku Pravila hlađenja sustava u Mogućnosti napajanja pomoću uređivača registra.
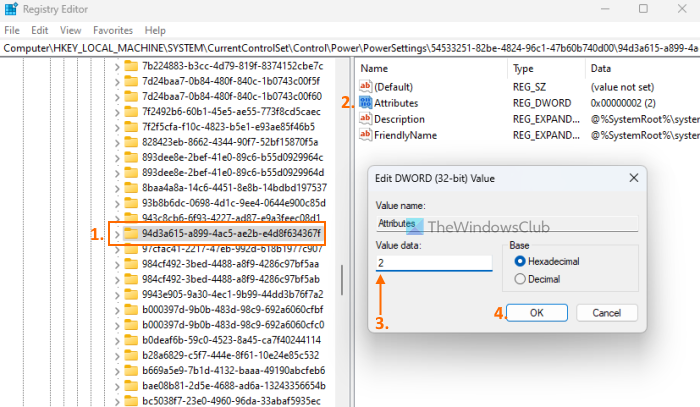
Koraci za dodavanje postavke politike hlađenja sustava opcijama napajanja pomoću metode uređivača registra su sljedeći:
provjera kompatibilnosti Windows 10 -
- Kliknite okvir za pretraživanje na računalu sa sustavom Windows 11/10.
- Tip regedit i pritisnite ulazi ključ
- Idite na |_+_| ključ registra. Njegov puni put je ovdje:
- Naći ćete Atributi DWORD vrijednost u desnom odjeljku. Ako ga nema, desnom tipkom miša kliknite prazno područje, odaberite Novi i koristiti DWORD (32-bitna) vrijednost opcija. Preimenujte ovu DWORD vrijednost u Atributi
- Dvaput kliknite vrijednost atributa da biste otvorili prozor za uređivanje.
- Dodati 2 u polju Data Value. Ova je vrijednost potrebna za dodavanje politike hlađenja sustava u polje Power Options. Ako je vrijednost podataka postavljena na jedan , zatim uklanja ili skriva opciju Politika hlađenja sustava.
- klik FINO gumb za zatvaranje prozora za uređivanje
- Zatvori uređivač registra.
Ovo će odmah raditi, a opcija 'System Cooling Policy' pojavit će se pod Processor Power Management. Ako nije, trebali biste ponovno pokrenuti sustav.
Povezano: Kako kontrolirati brzinu ventilatora na Windows računalima
Prikaži postavku politike hlađenja sustava za opcije napajanja pomoću naredbenog retka
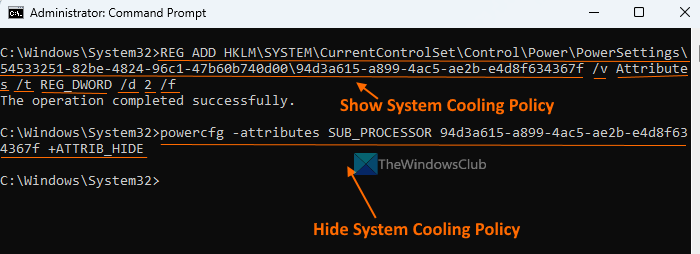
Gore opisana metoda uređivača registra ručna je i malo dugotrajna. Po želji, također možete dodati ili prikazati nedostajuću postavku politike hlađenja sustava u Mogućnostima napajanja pomoću prozora naredbenog retka. Da biste to učinili, pokrenite naredbeni redak kao administrator i pokrenite sljedeću naredbu:
promijeni aktivno ime mreže windows 10|_+_|
Ova naredba dodaje 2 u polju Data Value Atributi DWORD vrijednost (u uređivaču registra) za dodavanje ili prikaz politike hlađenja sustava.
Ako se želite sakriti ili uklonite postavku politike hlađenja sustava iz nekog razloga iz opcija napajanja to možete učiniti sljedećom naredbom:
|_+_|Ova naredba zapravo mijenja zadanu vrijednost Atributi DWORD vrijednost u uređivaču registra iz 2 Do jedan kako biste sakrili politiku hlađenja sustava.
prebaci audio tipku prečac -
Koja je bolja aktivna ili pasivna politika hlađenja sustava?
Način aktivnog hlađenja povećava brzinu ventilatora i troši više energije, što možda neće biti korisno kada koristite prijenosno računalo. Ako ste korisnik prijenosnog računala, možete omogućiti aktivno hlađenje. povezan način rada i pasivno hlađenje u baterijskom načinu rada za uštedu energije. Ako ste korisnik stolnog računala, možete koristiti aktivni način rada da biste se ohladili.
Nadam se da ovo pomaže.
Čitaj više: Najbolji softver za hlađenje laptopa za Windows.















