Neki korisnici ne mogu spremati datoteke u Excel, Word i druge aplikacije sustava Office. Neki drugi korisnici prijavili su isti problem kada su pokušali pristupiti nekim datotekama putem mreže. Oba skupa korisnika prijavila su da dobivaju sljedeću poruku o pogrešci kada pokušavaju obaviti svoje zadatke.
Poslužitelj nije mogao dovršiti ovu radnju. Kod pogreške 0x803d000a

Možete dobiti drugačiji kôd pogreške kao što je 0x88ffc009 , ili 0x803d0005 , ali ovdje spomenuta rješenja primjenjiva su i na vas jer i vi dobivate pogrešku zbog problema s poslužiteljem i mrežom.
hibernacija ne radi Windows 10
Popravak Poslužitelj nije mogao dovršiti ovu radnju Pogreška sustava Office
Ako poslužitelj ne može dovršiti radnju koju traži korisnik, vrlo je vjerojatno da postoji problem s mrežom. Vaša mrežna veza može biti spora ili kasni.
Popraviti Poslužitelj nije mogao dovršiti traženu radnju , pogreška 0x803d000a, 0x88ffc009 ili 0x803d0005 u sustavu Office slijedite ove prijedloge:
- Ponovno pokrenite Microsoft Word
- Provjerite mrežnu povezanost
- Zatvorite potencijalno proturječne dokumente
- Promijenite lokaciju OneDirve
- Ured za popravak
Započnimo.
1] Ponovno pokrenite aplikaciju Office
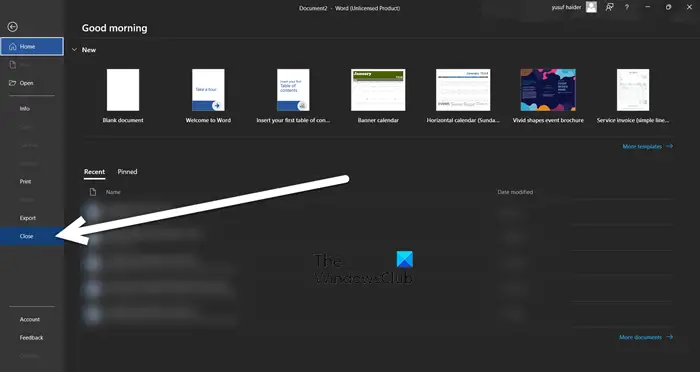
Možda ćete naići na pogrešku zbog nekog tehničkog kvara. U tom slučaju možete potpuno zatvoriti aplikaciju i zatim je otvoriti. Međutim, ako dobijete ovu pogrešku prilikom spremanja datoteke, zatvaranje aplikacije nije izvediva opcija. U tom slučaju ili spremite datoteku izvan mreže ili zalijepite sadržaj u alternativnu aplikaciju, na primjer, za Word, Google Docs je alternativna mrežna usluga. Nakon što riješite ovu dilemu, slijedite dolje navedene korake za ponovno pokretanje aplikacije.
- Zatvorite sve povezane datoteke.
- Odaberite opciju Datoteka u izborniku i odaberite Zatvori za potpuni izlaz.
- Otvorite Upravitelj zadataka, pogledajte radi li neka aplikacija sustava Office, kliknite je desnom tipkom miša i odaberite Završi zadatak.
- Pričekajte neko vrijeme pa ponovno otvorite program.
Nakon što se ponovno pokrene, idite i provjerite hoće li problem biti riješen ili ne.
2] Provjerite mrežnu povezanost
Kada korisnik pokuša pristupiti datoteci koja zahtijeva komunikaciju s poslužiteljem ili mrežom, ali poslužitelj ili mreža ne reagiraju i korisnici dobivaju pogrešku dok otvaraju Microsoft Word. U ovoj situaciji provjerite radi li mrežna povezanost i je li stabilna i je li poslužitelj dostupan. Za to upotrijebite bilo koji od spomenuti Internet Speed Checkers . Ponekad ponovno pokretanje usmjerivača i modema kod korisnika riješi problem. Također, čišćenje DNS predmemorija pomaže u rješavanju problema s DNS-om i poboljšanju povezivosti.
3] Zatvorite potencijalno proturječne dokumente
Pogreška se također može pojaviti ako se istom poslužitelju pristupi putem dva ili više Word dokumenata ili Excel datoteka ili neke druge Office datoteke, jer uzrokuju sukob ili koliziju. Pod tim okolnostima, poslužitelj neće moći dovršiti traženu radnju. U ovom scenariju trebali bismo zatvoriti proturječne dokumente kako bismo riješili problem. Najprije spremite sve Word dokumente prije nego što ih zatvorite. Sada ponovno otvorite Word dokument koji je radio pogrešku. Ako su razlog poruke o pogrešci sukobljeni dokumenti, zatvaranje suvišnih datoteka obavit će posao umjesto vas.
4] Promijenite lokaciju OneDirve
Office program ne može pristupiti ciljanim datotekama jer su pohranjene u neprepoznatoj ili netočno označenoj mapi. To ne samo da može izazvati pogrešku, već može uzrokovati i gubitak datoteka. U takvim scenarijima preporučujemo da osigurate da su ciljane datoteke pohranjene na pravom mjestu.
kako kombinirati dva tvrda diska
Idite na File explorer, a zatim potražite sve OneDrive mape koje nisu prepoznate ili imaju različite oznake. Također, obratite pozornost na dokumente koji vam daju pogrešku. Ako postoje nove mape, potražite željenu datoteku, a zatim je premjestite u odgovarajuću mapu dokumenta na OneDriveu.
Nakon što je proces dovršen, izbrišite sve neprepoznate, a zatim pokrenite aplikaciju i pogledajte je li problem riješen
5] Ured za popravak
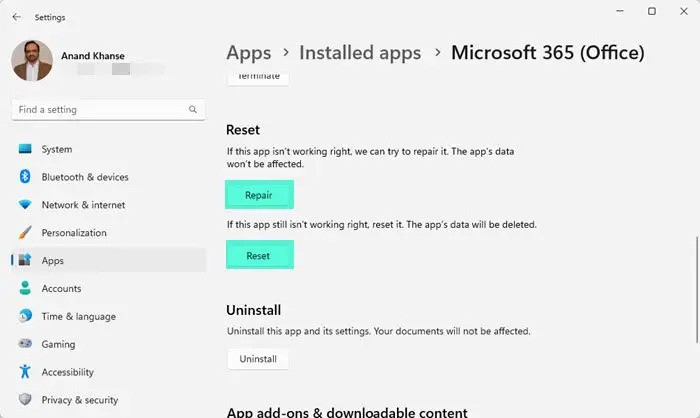
Ako nijedno od gore navedenih rješenja ne radi u vašem slučaju, možete popraviti ured. Popravak ureda može automatski popraviti sve oštećene ili nedostajuće datoteke ili postavke koje mogu uzrokovati pogrešku. Možemo slijediti dolje navedene korake kako bismo učinili isto
- Zatvorite sve otvorene aplikacije.
- Pritisnite Windows + I za otvaranje postavki sustava Windows
- Na lijevoj strani zaslona odaberite Aplikacije
- Pritisnite instalirane aplikacije i potražite Office.
- Kliknite na tri isprekidane crte da otvorite više opcija.
- Sada kliknite Napredne opcije, a zatim kliknite Popravak dugme.
Slijedite upute na zaslonu. Kada se postupak popravka završi, ponovno pokrenite računalo i nadamo se da će problem biti riješen.
Nadamo se da možete riješiti problem pomoću rješenja navedenih u ovom članku.
Čitati: Kako popraviti kodove grešaka na OneDriveu
Kako mogu popraviti šifru pogreške 0x8004de40?
OneDrive kod pogreške 0x8004de40 događa se kada se vaše računalo ne može povezati s OneDriveom. To se uglavnom događa zbog pogrešno konfiguriranih mrežnih postavki, a možete pokušati urediti postavke i ako to ne uspije, resetirati uslugu.
Što je kod pogreške 0x8004def7 na OneDriveu?
Greška OneDrive 0x8004def7 znači ili da ste premašili svoj kapacitet pohrane ili je Microsoft suspendirao ili ukinuo vaš račun.
Čitati: Ispravite šifru pogreške 0x8004e4a2 na OneDriveu .









![Outlook kalendar se ne sinkronizira [Popravak]](https://prankmike.com/img/calendar/77/outlook-calendar-not-syncing-fix-1.webp)





