Ako je Prijelaz na sljedeću sliku zasivljen je u Windows Spotlightu , ovaj bi vam post mogao pomoći. Windows Spotlight značajka je koja prikazuje različite pozadinske slike i povremeno nudi prijedloge na zaključanom zaslonu. No nedavno su se neki korisnici žalili da je opcija Prijeđi na sljedeću sliku zasivljena u Windows Spotlightu. Srećom, možete slijediti neke jednostavne prijedloge da to popravite.

Popravak Prijelaz na sljedeću sliku zasivljen je u Windows Spotlightu
Ako Prijeđi na sljedeću sliku je zasivljen u Windows Spotlightu, slijedite ove prijedloge:
- Provjerite je li Spotlight omogućen
- Provjerite internetsku vezu
- Izbrišite sredstva Windows Spotlight
- Ručno poništite Windows Spotlight
- Ponovno registrirajte Windows Spotlight
Pogledajmo ih sada u detalje.
pozadina radne površine Windows 8.1
1] Provjerite je li Spotlight omogućen
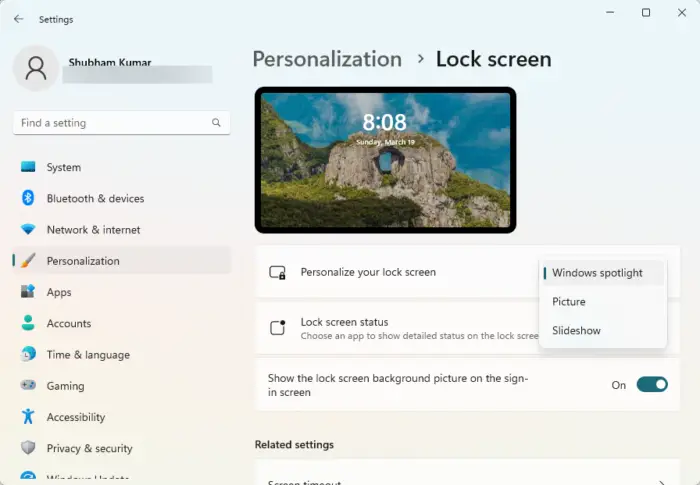
Prije nego počnete s različitim metodama rješavanja problema, provjerite je li Windows Spotlight je omogućen na vašem uređaju. Evo kako:
ispiši probnu stranicu prozora 10
- pritisni Windows tipka + I otvoriti postavke .
- Idite do Personalizacija > Zaključani zaslon .
- Kliknite na padajući izbornik ispod Personalizirajte svoj zaključani zaslon i odaberite Windows Spotlight .
2] Provjerite internetsku vezu
Ovakve pogreške mogu se dogoditi i ako imate nestabilnu internetsku vezu. Provođenje testa brzine može provjeriti je li nešto u redu s vašom internetskom vezom. Ako je brzina interneta manja od one koju ste odabrali, ponovno pokrenite usmjerivač i modem. Međutim, obratite se svom pružatelju usluga ako ponovno pokretanje usmjerivača i modema ne uspije.
3] Izbrišite sredstva Windows Spotlight
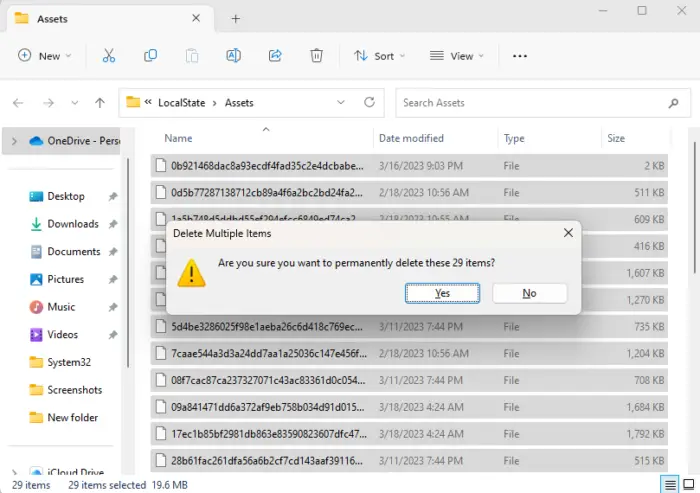
Oštećeni Windows Spotlight Assets mogao bi biti razlog zašto je gumb za sljedeću sliku zasivljen. Brisanje ovih sredstava pomaže u ispravljanju ove pogreške. Evo kako:
- pritisni Windows tipka + R otvoriti Trčanje dijaloški okvir.
- Zalijepite sljedeće u dijalog za pokretanje i pritisnite Unesi :
%USERPROFILE%/AppData\Local\Packages\Microsoft.Windows.ContentDeliveryManager_cw5n1h2txyewy\LocalState\Assets
- Kada se mapa otvori, pritisnite CTRL + A za odabir svih datoteka, a zatim pritisnite Shift + Del za trajno brisanje svih datoteka.
- Kada završite, ponovno pokrenite uređaj, omogućite Windows Spotlight i pogledajte hoće li se pogreška ispraviti.
4] Ručno poništite Windows Spotlight
Ako pogreška i dalje nije ispravljena, pokušajte ručno resetiranje Windows Spotlighta . To može pomoći u ispravljanju ove pogreške. Evo kako:
- pritisni Windows tipka + R otvoriti Trčanje dijaloški okvir.
- Zalijepite sljedeće u dijalog za pokretanje i pritisnite Unesi :
%USERPROFILE%/AppData\Local\Packages\Microsoft.Windows.ContentDeliveryManager_cw5n1h2txyewy\Settings
- Ovdje ćete pronaći dvije datoteke, postavke.dat , i roaming.zaključavanje . Preimenujte te datoteke u postavke.dat.bak i roaming.lock.bak .
- Kada završite, ponovo pokrenite uređaj i pogledajte je li opcija prijelaza na sljedeću sliku još uvijek zasivljena.
5] Ponovno registrirajte Windows Spotlight
Ako nijedan od ovih prijedloga nije pomogao, razmislite o ponovnoj registraciji Windows Spotlighta. Evo kako:
- Kliknite na Početak , traži Windows Powershell i odaberite Pokreni kao administrator .
- Upišite sljedeću naredbu i pritisnite Unesi .
Get-AppxPackage Microsoft.Windows.ContentDeliveryManager -allusers | foreach {Add-AppxPackage -register "$($_.InstallLocation)\appxmanifest.xml" -DisableDevelopmentMode} - Ponovno pokrenite uređaj i provjerite je li pogreška ispravljena.
Nadam se da su ti prijedlozi bili od pomoći.
Java postavke Windows 10
SAVJET : Ovaj će vam post pomoći ako vaš Windows Spotlight ne radi .
Zašto Windows Spotlight ne mijenja slike?
Najčešći razlog može biti nestabilna ili nepostojanje internetske veze. To je zato što Spotlight treba funkcionalnu internetsku vezu za preuzimanje slika. Međutim, može se dogoditi i zbog oštećenih sredstava Windows Spotlight.
Čitati: Kako ukloniti Windows Spotlight Saznajte više o ovoj slici Ikona radne površine
ručno resetiranje ažuriranja sustava Windows -
Kako prisiliti Windows Spotlight da promijeni moju sliku?
Windows Spotlight možete zamijeniti odabranom slikom. Da biste to učinili, otvorite Postavke pravila grupe i idite na Konfiguracija računala > Administrativni predlošci > Upravljačka ploča > Personalizacija > Prisilno postavljanje određene zadane slike zaključanog zaslona.












![Surface tipkovnica ne radi [Popravak]](https://prankmike.com/img/surface/B3/surface-keyboard-not-working-fix-1.jpg)


