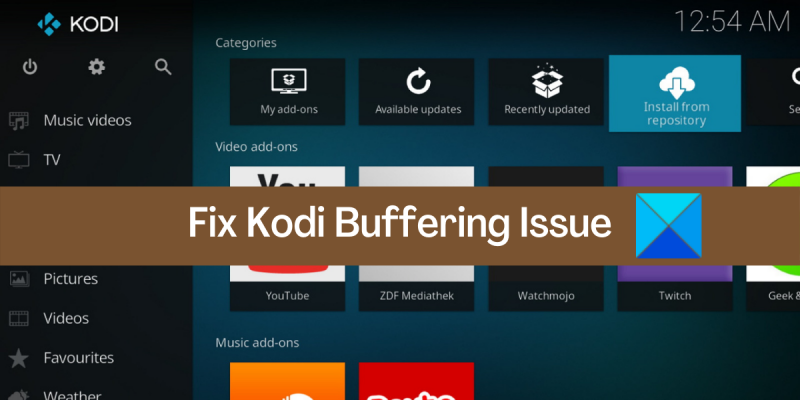Kao IT stručnjak, ovdje sam da vam kažem da se problem Kodi međuspremnika na Windows PC-u može prilično lako riješiti. Postoji nekoliko stvari koje možete učiniti kako biste riješili problem, a ja ću ih sve opisati u ovom članku. Prvo, pogledajmo što bi moglo uzrokovati problem. Postoji nekoliko stvari koje mogu uzrokovati međuspremnik Kodija, a najčešći je problem s internetskom vezom. Ako ste na sporoj ili nestabilnoj vezi, Kodi će često raditi međuspremnik kako bi pokušao održati stream. Još jedan čest uzrok međuspremnika je problem s vašim hardverom. Ako koristite stariji uređaj ili uređaj slabije snage, on možda neće moći zadovoljiti zahtjeve strujanja videa. To se često može popraviti jednostavnom nadogradnjom hardvera. Konačno, postoji nekoliko problema sa softverom koji mogu uzrokovati međuspremnik Kodija. To su obično problemi sa samim softverom Kodi ili s dodacima koje koristite. U većini slučajeva ti se problemi mogu riješiti jednostavnom ponovnom instalacijom Kodija ili instaliranjem druge verzije Kodija. Ako još uvijek imate problema s Kodi međuspremnikom, postoji još nekoliko stvari koje možete isprobati. Na primjer, možete pokušati promijeniti postavke u Kodiju ili možete pokušati koristiti drugu metodu strujanja. U konačnici, najbolji način da popravite Kodi međuspremnik je da jednostavno eksperimentirate i pronađete što vam najviše odgovara. Mnogo je različitih čimbenika koji mogu uzrokovati međuspremnik Kodija i ne postoji jedno rješenje za sve. Međutim, isprobavajući različite stvari, trebali biste moći pronaći rješenje koje vam odgovara.
nastavljaš doživljavati problemi s međuspremnikom prilikom strujanja sadržaja u Kodiju ? Koji? jedan od najboljih media playera za Windows i druge platforme. Omogućuje vam gledanje lokalno pohranjenih videa kao i strujanje online filmova, TV emisija i videa na vašem računalu. Iako to većinom dobro funkcionira, mnogi su korisnici imali problema s međuspremnikom prilikom strujanja videozapisa na mreži. Kao rezultat toga, video se zamrzava i ne možete gledati svoj omiljeni online sadržaj. Sada, ako ste jedan od pogođenih korisnika, ovaj je post napravljen posebno za vas.
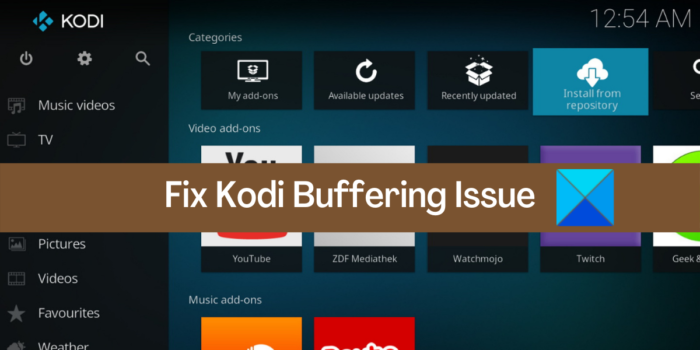
Problem kodi međuspremnika na Windows računalu [Riješen]
Ako imate problem s međuspremnikom u Kodi media playeru na Windows računalu, možete upotrijebiti rješenje u nastavku da riješite problem:
- Ponovno pokrenite računalo.
- Provjerite brzinu interneta.
- Rješavanje problema s mrežnom i internetskom vezom.
- Ažurirajte svoje dodatke u Kodiju.
- Omogući/onemogući VPN.
- Podesite opcije skaliranja videozapisa.
- Izbrišite Kodi predmemoriju.
- Resetirajte Kodi postavke.
- Ponovno instalirajte Kodi.
- Isprobajte Kodi alternativu.
1] Ponovno pokrenite računalo
Prije nego što se okušate u naprednim popravcima, preporučujemo da ponovno pokrenete aplikaciju ili jednostavno ponovno pokrenete svoje računalo. Problem s međuspremnikom u Kodiju može biti rezultat privremenog kvara u vašoj aplikaciji ili sustavu. Stoga bi vam u ovom slučaju jednostavno ponovno pokretanje trebalo omogućiti da riješite problem. Dakle, ponovno pokrenite Kodi i ako to ne uspije, ponovno pokrenite sustav i pogledajte je li problem riješen.
Ako se problem nastavi pojavljivati, možete upotrijebiti drugi popravak iz ovog posta da riješite problem.
2] Provjerite brzinu interneta
Problemi s međuspremnikom uglavnom su posljedica vaše brzine interneta. Ako je vaša internetska brzina spora, vjerojatno ćete imati problema s međuspremnikom prilikom strujanja online videozapisa na Kodiju. Strujanje visokokvalitetnih filmova i videa zahtijeva stabilnu internetsku vezu velike brzine. Stoga testirajte svoju internetsku brzinu i provjerite je li dovoljno dobra za video streaming na Kodiju.
Za testiranje brzine interneta možete koristiti besplatnu aplikaciju za testiranje brzine interneta za Windows. Postoji nekoliko besplatnih internetskih usluga i web stranica za testiranje brzine koje će vam omogućiti da učinite isto. Osim toga, također možete provjeriti je li vaša internetska veza sposobna za strujanje 4K sadržaja ili ne. Također možete koristiti dodatak One Nation Portal u Kodiju da testirate svoju brzinu interneta. Evo kako to učiniti:
- Prvo otvorite Kodi i kliknite na Dodaci karticu na lijevoj bočnoj traci.
- Sada kliknite na Portal jedne nacije dodati.
- Sljedeći odabir (Jedinstveni nacionalni portal) Internet alati opcija.
- Nakon toga odaberite Tester brzine opciju i pustite je da pokrene test brzine interneta.
- Nakon toga provjerite rezultate i vidite je li brzina interneta spora.
Prema Netflixu, minimalna brzina potrebna za sadržaj SD kvalitete je oko 3Mbps, dok je preporučena brzina za sadržaj Ultra HD kvalitete oko 25Mbps. Dakle, testirajte svoju internetsku brzinu i uvjerite se da je dovoljna za strujanje online videa bez ikakvih problema.
indeks iskustva u sustavu Windows 8.1
Ako je vaša internetska brzina spora, možete kontaktirati svog ISP-a i nadograditi svoj internetski plan. Ili možete promijeniti kvalitetu video streaminga i postaviti je na nisku da biste nastavili strujati video uz malu brzinu interneta.
Ako imate problema s međuspremnikom TV-a uživo, problem može biti uzrokovan problemom s poslužiteljem. Nastavite s provjerom statusa poslužitelja odgovarajuće usluge i uvjerite se da poslužitelji ne rade.
Ako je vaša internetska brzina u redu, ali se problem i dalje pojavljuje, pokušajte sljedeće moguće rješenje.
Vidjeti: Kako instalirati Blue Magic Kodi Build?
3] Rješavanje problema s mrežom i internetskom vezom
Možda se suočavate s problemom međuspremnika u Kodiju zbog nekih problema s mrežnom i internetskom vezom na vašem računalu. Stoga, ako je scenarij primjenjiv, skenirajte i popravite probleme s WiFi mrežom, a zatim pogledajte je li problem riješen.
Postoje i drugi trikovi koje možete isprobati. Na primjer, možda postoje problemi s nedosljednošću DNS-a, pa biste mogli isprazniti DNS predmemoriju i prebaciti se na pouzdaniji DNS poslužitelj kao što je Google DNS poslužitelj. Osim toga, trebali biste također provjeriti je li vaš mrežni upravljački program ažuriran. Možete pokušati i sa žičanom vezom.
Ako vam ovi trikovi odgovaraju, super. Međutim, ako problem ostane isti, prijeđite na sljedeći mogući popravak kako biste riješili problem s međuspremnikom Kodi.
4] Ažurirajte svoje dodatke u Kodiju
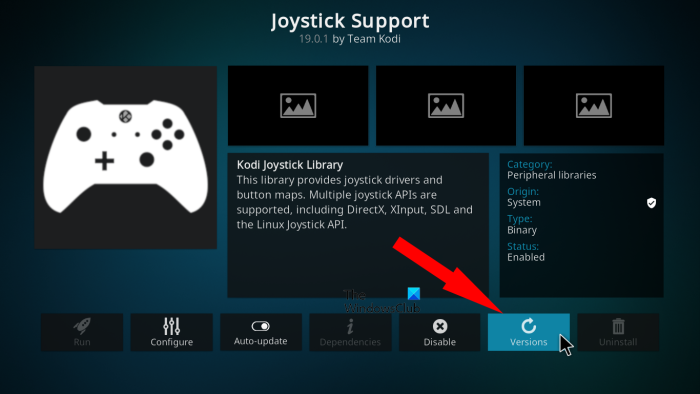
Kodi podržava vanjske dodatke. Stoga možete još više proširiti funkcionalnost Kodija i prilagoditi ga svojim zahtjevima uz pomoć dodataka. Međutim, dodaci koje ste instalirali na Kodi mogu biti jedan od razloga zašto se problem pojavljuje. Zastarjeli dodaci također mogu uzrokovati probleme s međuspremnikom u Kodiju. Stoga pokušajte ažurirati svoje aktivne dodatke i provjerite je li problem nestao.
Evo koraka za ažuriranje dodataka u Kodiju:
- Prvo otvorite Kodi i idite na Dodaci karticu na lijevoj bočnoj traci.
- Sada u upravitelju dodataka odaberite kategoriju dodataka ili idite na Moji dodaci i zatim odaberite Sve.
- Nakon toga odaberite dodatak koji želite ažurirati i kliknite gumb Verzije opcija.
- Počet će provjeravati dostupna ažuriranja i instalirati najnoviju verziju dodatka.
- Nakon toga ponovno pokrenite aplikaciju i provjerite je li problem riješen.
Da biste omogućili automatska ažuriranja za svoje dodatke, idite na postavke karticu i idite na Dodaci kategorija. Nakon toga kliknite na nadopune opciju i odaberite Automatski instaliraj ažuriranja . Ovo će osigurati da se vaši dodaci automatski ažuriraju kada se pronađe novo ažuriranje.
Nakon što završite s ažuriranjem svojih dodataka, provjerite možete li strujati filmove i videozapise na Kodiju bez problema s međuspremnikom. Ako ne, možete isprobati sljedeći potencijalni popravak za rješavanje problema.
Čitati: Jedna ili više stavki nije uspjelo reproducirati Kodi pogrešku .
5] Omogući/onemogući VPN
Možete pokušati koristiti VPN klijent za strujanje sadržaja na Kodiju. Postoji nekoliko besplatnih VPN softvera koji će vam pomoći da anonimno surfate webom koristeći brze poslužitelje diljem svijeta. Možete koristiti VPN klijent za svoje računalo kao što je ProtonVPN. NordVPN , Betternet, Globe Free VPN i više.
windows 7 vod
S druge strane, ako već koristite VPN softver i suočavate se s problemom, pokušajte onemogućiti svoj VPN i provjerite je li problem riješen. Ako koristite proxy poslužitelj, možete pokušati onemogućiti proxy i vidjeti radi li ili ne.
Ako se problem nastavi, možete prijeći na sljedeće moguće rješenje problema.
6] Podesite opcije skaliranja videozapisa.
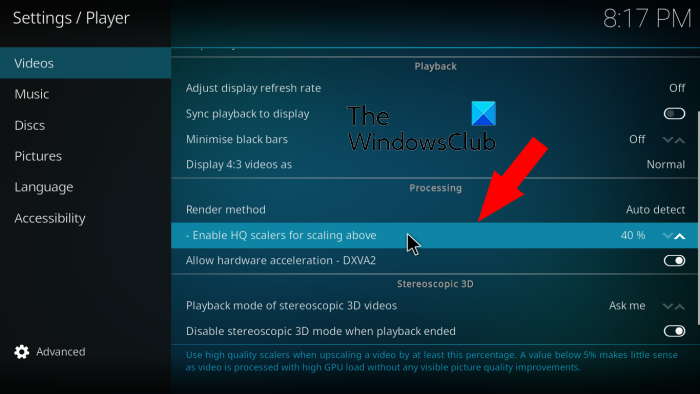
Problem s međuspremnikom može se pojaviti ako ste postavili višu konfiguraciju skaliranja videa u Kodiju. Viša postavka skaliranja videozapisa općenito poboljšava kvalitetu strujanja sadržaja kao što su filmovi, TV emisije itd. Međutim, ako strujite s ograničenom ili niskom propusnošću, preporučuje se da ostavite nižu postavku skaliranja videa.
Evo koraka za smanjenje postavke skaliranja videozapisa u Kodiju:
- Prvo otvorite svoj Kodi media player i dođite do njega postavke tab
- Sada idite na Igrači odjeljak.
- Nakon toga u Video karticu, pomaknite se dolje do Omogućite HQ skaliranje za skaliranje iznad opcije na desnoj bočnoj traci.
- Zatim postavite vrijednost parametra Omogućite HQ skaliranje za veće zumiranje opcija za manji postotak. Ili također možete onemogućiti ovu postavku postavljanjem njene vrijednosti na 0%.
- Kada završite, pokušajte strujati sadržaj u Kodiju i provjerite je li problem s međuspremnikom riješen.
Možete isprobati sljedeće moguće rješenje ako problem još uvijek postoji.
Čitati: Kako postaviti Kodi Remote Control na računalu s Android i iOS uređajima?
7] Izbrišite predmemoriju koda
Možete naići na probleme poput međuspremnika i drugih ako postoji oštećena predmemorija povezana s aplikacijom Kodi. Stoga, ako je scenarij primjenjiv, trebali biste moći riješiti problem brisanjem akumulirane predmemorije za Kodi. Možete koristiti dodatak kao što je One Nation Portal ili SIMTECH Maintenance Tools za brisanje Kodi predmemorije na vašem računalu sa sustavom Windows.
Evo kako očistiti Kodi predmemoriju na računalu:
- Prvo otvorite Kodi i odaberite Dodaci na lijevoj strani glavnog zaslona.
- Sada odaberite Portal jedne nacije dodavanje, a zatim odaberite Servis opcija.
- Zatim kliknite gumb Alati za čišćenje opciju, a zatim kliknite na Očisti predmemoriju opcija.
- Nakon toga slijedite upute za dovršetak postupka.
- Kada završite, zatvorite Kodi i ponovno ga otvorite da provjerite je li problem nestao.
Također možete pokušati izbrisati sve svoje privremene datoteke nakupljene tijekom vremena kako biste riješili problem. Evo koraka za to:
- Prvo otvorite prozor s naredbama Pokreni pomoću tipke Windows + R.
- Sada upišite %temp% u polje Open da otvorite mapu Temp na vašem računalu.
- Zatim odaberite sve datoteke i mape pomoću Ctrl+A i zatim ih sve izbrišite.
Nadamo se da će problem Kodi međuspremnika biti riješen kada se Kodi predmemorija ukloni. Ako ne, postoje i drugi popravci kojima se možete riješiti problema.
8] Reset Kodi postavki
Neke vaše konfiguracije u Kodiju koje ste tijekom vremena dotjerivali mogu utjecati na izvedbu aplikacije. Dakle, u ovom slučaju možete pokušati vratiti Kodi postavke na zadane i provjeriti je li problem riješen. Evo razvrstanog postupka za ovo:
- Prvo otvorite aplikaciju Kodi i idite na nju postavke .
- Sada idite na Sustav odjeljak.
- Traži sljedeće Vratite gornje postavke na zadane varijanta c prikaz karticu i kliknite na nju.
- Zatim ponovite korak (3) za sve ostale postavke kako biste vratili zadane postavke.
- Nakon što završite s resetiranjem svih postavki, ponovno pokrenite Kodi i provjerite je li problem riješen ili ne.
Ako se i dalje suočavate s istim problemom, postoji još jedno rješenje koje možete koristiti.
Vidjeti: Kodi nema zvuka na Windows 11/10.
9] Ponovno instalirajte Kodi
Ako gore navedena rješenja nisu uspjela, krajnje je rješenje da ponovno instalirate samu aplikaciju. Aplikacija Kodi neće ispravno raditi ako su njezine instalacijske datoteke oštećene ili oštećene. Kao rezultat toga, možete imati probleme s međuspremnikom i mnoge druge probleme u svojoj aplikaciji. Sada, ako je scenarij primjenjiv, možete pokušati potpuno deinstalirati Kodi sa svog računala i zatim ponovno instalirati njegovu čistu verziju kako biste riješili problem.
ne mogu omogućiti dolby atmos windows 10
Da biste deinstalirali kodi, možete otvoriti aplikaciju Postavke pomoću Win+I i zatim otići do nje Aplikacije > Instalirane aplikacije poglavlje. Nakon toga odaberite aplikaciju Kodi i zatim pritisnite tipku izbornika s tri točkice pokraj nje. Zatim odaberite opciju Deinstaliraj i slijedite upute na zaslonu kako biste dovršili postupak. Nakon toga uklonite glavni instalacijski direktorij s računala kako biste potpuno deinstalirali aplikaciju.
Nakon što deinstalirate Kodi, preuzmite njegovu najnoviju verziju sa službene web stranice i zatim je instalirajte kao bilo koju drugu aplikaciju treće strane. Kada završite, otvorite Kodi i pogledajte je li problem s međuspremnikom riješen.
10] Isprobajte Kodi alternativu
Ako ništa ne radi, možete isprobati alternativu kodi. Postoji nekoliko besplatnih Kodi alternativa koje možete koristiti.
Kako ubrzati međuspremnik u Kodiju?
Da biste se riješili problema s međuspremnikom u Kodiju, provjerite jeste li spojeni na stabilnu internetsku vezu dobre brzine. Ako nemate problema s internetom, možete pokušati omogućiti/onemogućiti svoj VPN i vidjeti što vam odgovara. Osim toga, možete očistiti predmemoriju u Kodiju, prilagoditi opcije skaliranja videa, vratiti na zadane postavke itd. Detaljno smo raspravljali o svim ovim popravcima, pa provjerite.
Kako mogu učiniti da Kodi radi bolje?
Možete poboljšati performanse Kodija provjerom brzine interneta i rješavanjem problema s mrežom i internetom. Alternativno, možete koristiti VPN uslugu da izbjegnete prigušivanje ISP-a, očistite Kodi predmemoriju, uklonite pokvarene dodatke itd.
Sada pročitajte: Kodi se ne može instalirati niti otvoriti na računalu .