Sticky Notes jedna je od najčešće korištenih Windows aplikacija koje korisnicima omogućuju jednostavno zapisivanje svojih misli na računalo. Međutim, neki od korisnika nisu u mogućnosti učiniti isto što i Stick Notes se ne otvara ili ne radi na svom računalu.

Zašto ne mogu otvoriti Sticky Notes u sustavu Windows 11?
Mogu postojati različiti razlozi zašto ne možete otvoriti Sticky Notes na računalu. Korištenje zastarjele ili oštećene verzije aplikacije uz nedostatak administratorskih ovlasti može biti među njima.
Popravite ljepljive bilješke koje se ne otvaraju ili ne rade u sustavu Windows 11
Ako se Sticky Notes ne otvara ili ne radi na vašem računalu, prije svega, provjerite Windows ažuriranja . Nakon ažuriranja sustava, pokrenite Sticky Notes i provjerite je li problem riješen. Ako se problem nastavi pojavljivati, slijedite dolje navedena rješenja za rješavanje problema.
- Pokrenite alat za rješavanje problema s aplikacijama Windows trgovine
- Onemogućite značajku Insights u aplikaciji Stick Notes
- Ažurirajte aplikaciju Stick Notes
- Popravite/resetirajte aplikaciju Stick Notes
- Ponovno registrirajte ljepljive bilješke
Razgovarajmo o ovim rješenjima u detalje.
Outlook ne slanje e-pošte Windows 10
1] Pokrenite alat za rješavanje problema s aplikacijama Windows trgovine
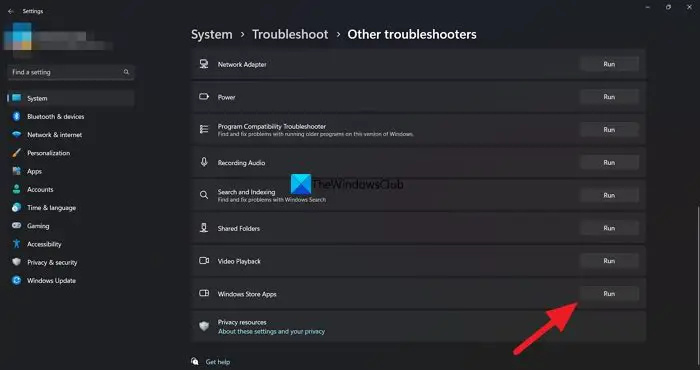
Microsoft pokušava biti najbolja verzija samog sebe izdavanjem nekoliko automatiziranih rješenja za ispravljanje pogrešaka sustava Windows. I Alat za rješavanje problema s aplikacijama Windows trgovine je jedan od njih, rješava probleme koji mogu spriječiti ispravno pokretanje Windows aplikacija. Budući da je Sticky Notes aplikacija Windows trgovine, koristit ćemo se ovom značajkom za pronalaženje problema i najbolja moguća rješenja.
Evo kako učiniti isto:
provjera valjanosti sustava Windows 10 za vaše računalo
- Pritisnite Win + I za otvaranje postavki.
- Odaberite karticu Sustav, a zatim kliknite opciju Rješavanje problema.
- Odaberite Ostale alate za rješavanje problema, a zatim kliknite na gumb Pokreni pored Alat za rješavanje problema s aplikacijama Windows trgovine.
- Slijedite upute na zaslonu za početak postupka. Windows će popraviti pogrešku ako se pronađe.
Kada završite, pokušajte pokrenuti aplikaciju Sticky Notes i provjerite jeste li uspjeli u tome.
2] Onemogućite značajku Insights u aplikaciji Stick Notes
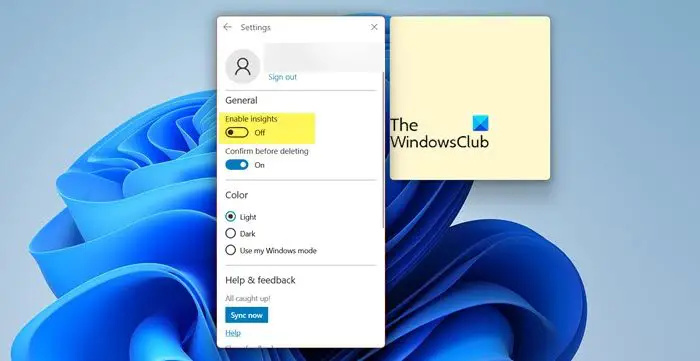
Značajka Uvidi jedna je od značajki koje Cortani omogućuju da daje prijedloge na temelju informacija koje smo dodali u bilješke. Onemogućavanje je najbolji postupak jer ponekad može ometati aplikaciju. Slijedite korake da biste onemogućili ovu značajku:
- Pokrenite aplikaciju i otvorite Postavku klikom na ikonu u obliku zupčanika u gornjem desnom kutu.
- Idi do Generala.
- Onemogućite prekidač za Omogući Uvid.
Sada ponovno pokrenite aplikaciju i zatim provjerite nastavljaju li se problemi ili ne.
3] Ažurirajte aplikaciju Stick Notes
Ako je aplikacija Stick Notes zastarjela, nužno je da će se aplikacija suočiti s problemima. Općenito, u takvom scenariju, preporučuje se da sve bude ažurno. A ako niste ažurirali aplikaciju, onda samo naprijed, otvorite Microsoft Store , a zatim provjerite postoje li dostupna ažuriranja.
kako pristupiti datotekama s drugog korisničkog računa Windows 10
4] Popravite/resetirajte aplikaciju Stick Notes
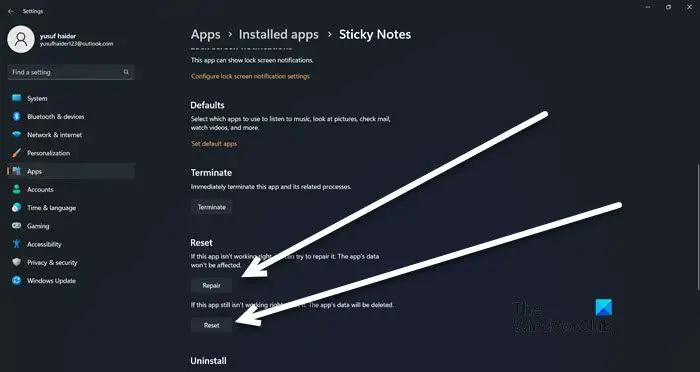
Ako ažuriranje aplikacije nije pomoglo, upotrijebite značajku Popravak/Poništavanje koju nudi Windows da riješite probleme povezane s aplikacijom. Kroz ovu značajku, mi ćemo pokušati popravak i resetiranje neispravne aplikacije dok popravljaju i vraćaju postavke na izvorne zadane. Evo kako to učiniti:
- Pritisnite Win + I za otvaranje postavki.
- Pritisnite karticu Aplikacije, a zatim odaberite opciju Instalirane aplikacije.
- Pomaknite se prema dolje i na popisu kliknite Ljepljive bilješke.
- Kliknite na tri točkice i zatim odaberite Napredne opcije.
- Ispod opcije Reset kliknite na gumb Popravi.
Pričekajte da se proces završi. A ako nema promjena u ponašanju aplikacije, slijedite iste korake i odaberite gumb Reset.
5] Ponovno registrirajte ljepljive bilješke
Ponovna registracija aplikacije poznata je kao jedno od učinkovitih rješenja koje su mnogi korisnici preporučili kada su imali problema s pokretanjem. Za ponovnu registraciju aplikacije idite na traku za pretraživanje i zatim upišite Windows Powershell. Zatim odaberite Pokreni kao administrator iz opcija, a zatim Da kada se to od vas zatraži. Sada izvršite sljedeću naredbu:
što je ispis pomoću dijaloškog sustava
Get-AppXPackage -AllUsers -Name Microsoft.MicrosoftStickyNotes | Foreach {Add-AppxPackage -DisableDevelopmentMode -Register "$($_.InstallLocation)\AppXManifest.xml" -Verbose}Ovo će obaviti posao umjesto vas.
Nadamo se da možete riješiti problem pomoću rješenja navedenih u ovom članku.
Čitati: Ljepljive bilješke u sustavu Windows: korištenje, spremanje, formatiranje, sigurnosno kopiranje, vraćanje
Kako popraviti ljepljive bilješke koje se ne otvaraju?
Ako se Sticky Notes ne otvara, prije svega pokušajte ažurirati aplikaciju i onemogućiti Insights. Ako ste to već isprobali, ponovna registracija aplikacije također može pomoći.
Također pročitajte: Sticky Notes se ruši i prestaje raditi .















