u Upravljanje diskovima uslužni program izvorni za Windows 11/10, možete stvoriti nove, promijeniti veličinu i proširiti particije . U ovom postu ćemo pogledati zašto sve opcije su zasivljene ili nisu dostupne te navedite korake koje možete poduzeti da riješite problem.

korisničko ime ili lozinka nisu točni
Tipičan scenarij za ovaj problem je kada imate eksterni pogon za pohranu u kućištu spojenom na vaše računalo putem USB-a, a lampica napajanja na kućištu svijetli i disk radi, ali se ne pojavljuje u File Explorer > Ovaj PC > Uređaji i pogoni . Pogon se pojavljuje u Upravljanju diskovima i Upravitelju uređaja, ali nijedna od opcija za upravljanje pogonom nije dostupna niti se može kliknuti. Osim toga, kako su izvijestili neki pogođeni korisnici računala, pogon se također ne prikazuje u DISKPART putem naredbenog retka ili u BIOS-u.
Možete naići na ovaj problem na svom računalu zbog sljedećih poznatih razloga:
- Oštećenje sistemskih datoteka ili pogona diska.
- Pogon diska nije ispravno formatiran.
- Neispravan ili oštećen pogon.
- Infekcija zlonamjernim softverom.
Sve opcije zasivljene u Upravljanju diskovima
,Ako su sve opcije kao što su Označi particiju kao aktivnu, Promijeni slovo diska, Format, Proširi, Smanji, Izbriši volumen itd. zasivljene u Upravljanju diskom i ne možete izvršiti određene zadatke pomoću alata — na primjer, iskoristite nedodijeljeni prostor na tvrdom disku ili stvoriti zrcalni volumen , ili brisanje virtualnog pogona — tada vam prijedlozi koje smo predstavili u nastavku mogu pomoći da jednostavno riješite ili vratite ove opcije na svoje računalo.
- Početni kontrolni popis
- Odaberite odgovarajuću particiju
- Za upravljanje diskom koristite alate naredbenog retka DISKPART i FSUTIL
- Provjerite pogon
- Resetirajte ili popravite Windows 11/10
Pogledajmo ove prijedloge u detalje.
1] Početni kontrolni popis
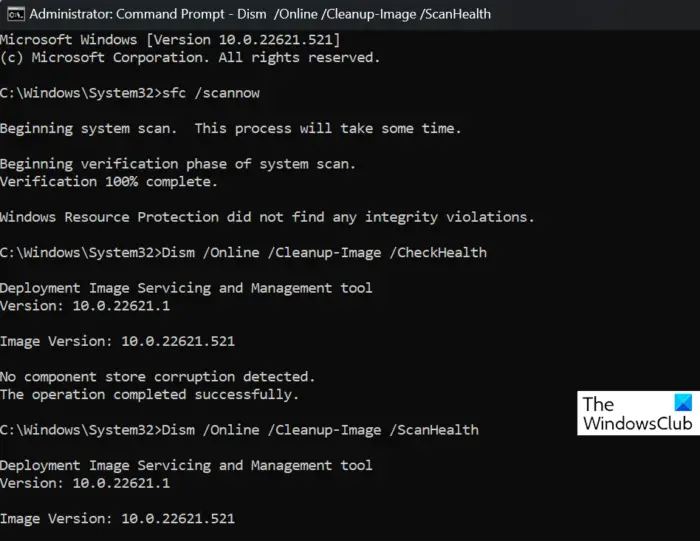
Prije nego nastavite, predlažemo da se uvjerite Windows je ažuriran , a zatim ponovno pokrenite računalo ako već niste i provjerite rješava li to vaš problem. Ako pri pokretanju, sve opcije su zasivljene u Disk Managementu , tada možete pokrenuti AV skeniranje cijelog sustava sa Windows Defender ili bilo kojeg uglednog AV proizvod treće strane kako biste isključili mogućnost infekcije zlonamjernim softverom/virusom.
Još jedan osnovni korak za rješavanje problema koji možete poduzeti jest pokrenite SFC/DISM skeniranje kako biste riješili potencijalno oštećenje sistemske datoteke koje bi moglo biti krivac.
U slučaju vašeg pogon nije otkriven ili se ne prikazuje u BIOS-u kao što su iskusili neki pogođeni korisnici računala, tada možete vidjeti je li neki od prijedloga u ovaj post pomoći u rješavanju problema.
Čitati : Opcija Proširi glasnoću zasivljena je ili onemogućena
prozori simbola stupnja
2] Odaberite odgovarajuću particiju
Osim standardnih opcija (koje nisu dostupne) za odabrani disk koji uključuje sljedeće:
- Otvoren
- Istražiti
- Označite particiju kao aktivnu
- Promijenite slova pogona i staze
- Format
- Proširi glasnoću
- Smanjiti obujam
- Izbriši glasnoću
- Svojstva
Ovisno o pogonu koji ste odabrali, možete vidjeti sljedeće opcije:
- Osvježiti
- Ponovno skeniranje diskova
- Stvorite VHD
- Priložite VHD
U ovom slučaju, kako biste riješili problem, budući da su one zasivljene opcije dostupne za particiju, možete odabrati C: particiju ili drugu particiju kako bi opcije bile dostupne. S druge strane, ako imate samo C: particiju i ona je odabrana, to bi mogao biti razlog zašto te opcije nisu dostupne jer Windows ne želi da se petljate s njima - u ovom slučaju, možda biste trebali stvoriti novu particiju na vašem disku. Međutim, ako to nije slučaj, možete nastaviti sa sljedećim popravkom.
Čitati : Opcija brisanja glasnoće zasivljena za USB flash pogon
3] Koristite alate naredbenog retka DISKPART i FSUTIL za upravljanje diskom
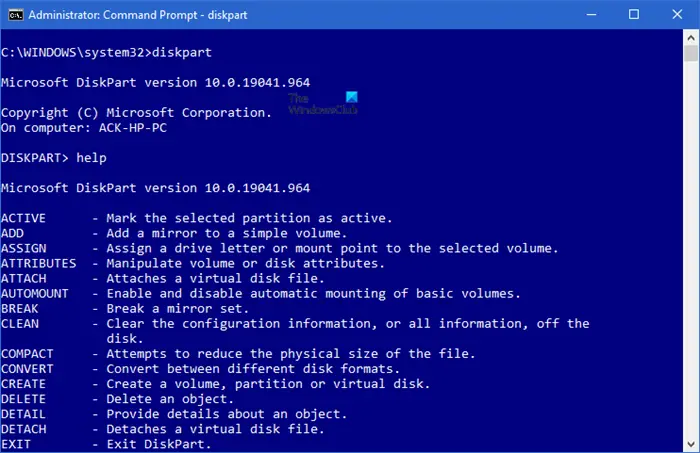
Windows stjecanje slike visoki procesor
Ako upravljanje diskom ne uspije ili u ovom slučaju kada su sve opcije zasivljene u alatu, možete koristiti DISKPART i FSUTIL alate naredbenog retka za zadatke upravljanja diskom – na primjer, možete zrcalno pokretanje tvrdog diska za UEFI u sustavu Windows 11/10.
4] Provjerite pogon
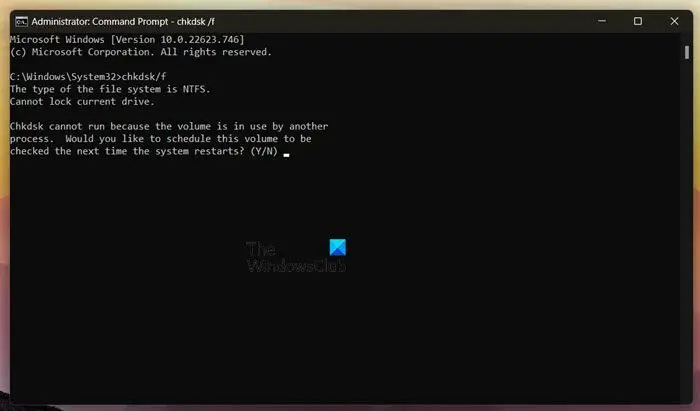
Ovo rješenje zahtijeva da provjerite je li pogon ispravno povezan s računalom. Možete i trčati CHKDSK i S.M.A.R.T testovi kako biste utvrdili ispravnost pogona — zamijenite pogon ako je potrebno. Osim toga, možete pokrenuti Alat za rješavanje problema s hardverom i uređajima .
Čitati : Opcija Delete Volume zasivljena: Nije moguće izbrisati particiju diska
kako urediti e-poštu
5] Resetirajte ili popravite Windows 11/10
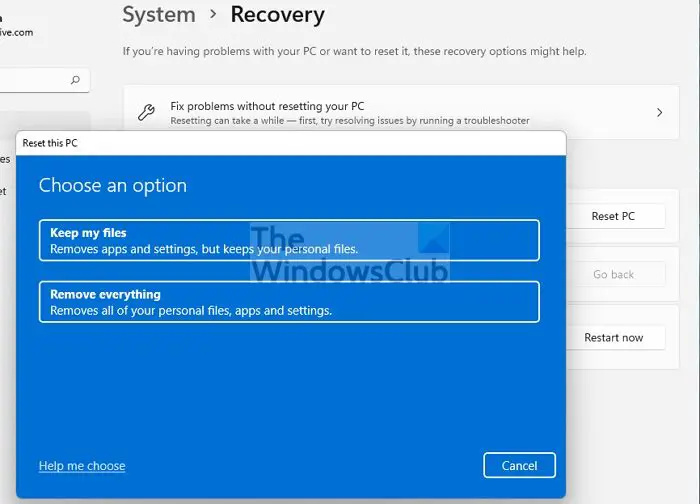
Ako su sve druge stvari jednake, ali problem i dalje postoji, onda je vjerojatno da se radi o ozbiljnom oštećenju sustava koje možete popraviti izvođenjem resetiranje računala ili u malo vjerojatnom slučaju operacija resetiranja nije riješila problem, možda ćete morati popravite svoj Windows pomoću instalacijskog medija .
Nadamo se da ovo pomaže!
Pročitaj sljedeće : Prikaz konzole za upravljanje diskom nije ažuran
Zašto su opcije zasivljene u Upravljanju diskovima?
Ako su sve opcije zasivljene u Upravljanju diskovima, to može biti zbog nekoliko razloga, uključujući oštećenje sustava. U drugim slučajevima, kada je jedna opcija, na primjer, opcija Format zasivljena ili nije dostupna, moglo bi biti da odaberete C:\ pogon (particija sustava) za formatiranje ili je odabrani volumen oštećen.
Zašto je moja opcija proširenja pogona C zasivljena?
Ako je opcija Extend Volume zasivljena ili nije dostupna za odabrani disk u Disk Managementu na vašem računalu sa sustavom Windows 11/10, to bi moglo biti zato što nema neprekidnog nedodijeljenog prostora ili slobodnog prostora iza particije koju želite proširiti na tvrdom računalu disk ili datotečni sustav particije koju želite proširiti je FAT. Da biste riješili ovaj problem, možete pogledati povezani vodič iznad u ovom postu.
Također pročitajte : Ispravite pogreške upravljanja diskom .















