Kao IT stručnjaka, često me pitaju kako povećati brzinu prijenosa vanjskog tvrdog diska. Postoji nekoliko stvari koje možete učiniti kako biste povećali brzinu, a ja ću ih ovdje opisati.
Jedna stvar koju možete učiniti je provjeriti je li tvrdi disk ispravno formatiran. NTFS je najbolji format za Windows računala, dok je HFS+ najbolji format za Macove. Ako niste sigurni koji format koristiti, uvijek možete provjeriti kod proizvođača tvrdog diska.
kišmetar prilagoditi
Još jedna stvar koju možete učiniti kako biste povećali brzinu prijenosa vašeg tvrdog diska je da ga defragmentirate. Ovaj proces preuređuje datoteke na vašem tvrdom disku tako da se pohranjuju učinkovitije. Možete defragmentirati tvrdi disk pomoću alata ugrađenog u računalo ili možete preuzeti program za defragmentaciju treće strane.
Konačno, možete pokušati koristiti drugi USB kabel. Ponekad kabel koji dolazi s tvrdim diskom nije najbolje kvalitete. Ako imate drugi USB kabel koji možete koristiti, isprobajte ga i provjerite ima li razlike. Ako ne, uvijek možete kupiti visokokvalitetni USB kabel.
Slijedeći ove savjete, trebali biste moći povećati brzinu prijenosa vašeg vanjskog tvrdog diska. Ako imate još pitanja, slobodno mi se obratite i rado ću vam pomoći.
Ako se često susrećete spora brzina prijenosa podataka ili se postupak nekoliko puta zamrzne kada kopirate ili prenosite stavke na i s vanjskog tvrdog diska, onda bi ovaj post mogao biti od pomoći. U ovom smo postu pogledali nekoliko jednostavnih rješenja za povećati brzinu prijenosa podataka na vanjskom tvrdom disku na Windows 11/10 . Nakon isprobavanja ovih rješenja, umjesto da čekate da se proces prijenosa podataka završi dulje od očekivanog, možda ćete primijetiti neka poboljšanja u procesu prijenosa podataka na vanjski tvrdi disk.

Povećajte brzinu prijenosa vašeg vanjskog tvrdog diska
Za povećanje brzine prijenosa vanjskog tvrdog diska na računalu sa sustavom Windows 11/10, možete isprobati sljedeća rješenja:
Windows 10 privatnost popravak -
- Postavite opciju 'Best Performance' za vanjski tvrdi disk
- Spojite na USB 3.0/3/1 priključak
- Zatvorite pokrenute programe
- Pretvorite vanjski tvrdi disk u NTFS datotečni sustav
- Očistite vanjski tvrdi disk
- Koristite alate za brzo kopiranje datoteka
- Formatirajte vanjski tvrdi disk.
Provjerimo sva ova rješenja jedno po jedno.
1] Postavite opciju 'Najbolja izvedba' za vaš vanjski tvrdi disk.
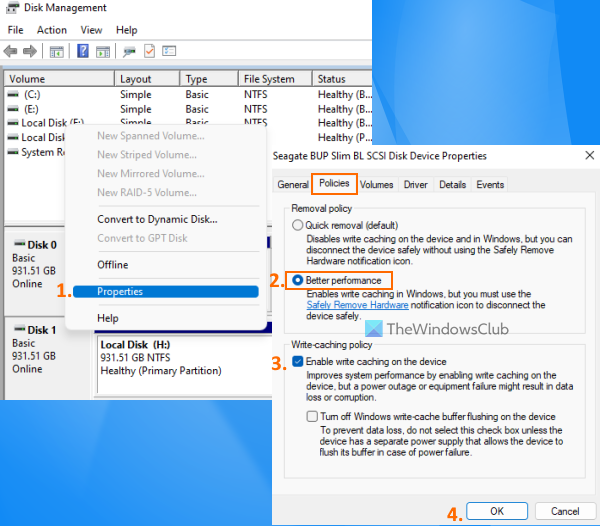
Ovo je jedna od učinkovitih opcija koja vam može pomoći da optimizirate brzinu prijenosa vašeg vanjskog tvrdog diska. Prema zadanim postavkama, Windows sprema Brzo brisanje (zadano) Pravilo za USB ili vanjske tvrde diskove koje onemogućuje predmemoriranje pisanja na disk operacija koje mogu rezultirati sporijim performansama i brzinama prijenosa. Ali ovu postavku možete promijeniti u način rada s najboljim performansama, što može ubrzati vaš USB uređaj ili vanjski tvrdi disk i možete doživjeti najbolju brzinu prijenosa. Evo koraka:
- Otvorite alat za upravljanje diskom na računalu sa sustavom Windows 11/10
- U lijevom odjeljku desnom tipkom miša kliknite vanjski tvrdi disk.
- Kliknite na Karakteristike opcija
- U prozoru svojstava prijeđite na Političari tab
- U Politika brisanja odjeljak, odaberite Najbolji nastup opcija
- Pod, ispod Pravila predmemorije pisanja , Izaberi Omogućite predmemoriju pisanja na uređaju opcija
- klik FINO dugme
- Zatvorite alat za upravljanje diskom.
2] Spojite na USB 3.0/3.1 priključak
Ako imate USB 3.0/3.1 vanjski tvrdi disk i povežete ga sa svojim sustavom preko USB 2.0 priključka, to također može usporiti proces prijenosa jer će omogućiti samo USB 2.0 brzine prijenosa. Stoga biste trebali spojiti tvrdi disk na USB 3.0/3.1 priključak na vašem sustavu i vidjet ćete primjetnu promjenu u brzini kopiranja ili prijenosa datoteka.
Gotovo svako moderno prijenosno/stolno računalo opremljeno je USB 3.0/3.1 priključkom za veće brzine prijenosa podataka. Samo potražite znak/logo, na primjer SS (SuperSpeed) ili boja, itd. za identifikaciju USB3.0 priključka, a zatim na njega spojite vanjski tvrdi disk.
Povezano: Popravite sporu brzinu čitanja ili pisanja SSD-a u sustavu Windows
3] Zatvorite pokrenute programe
Ako je vaš vanjski tvrdi disk zauzet s višestrukim aktivnostima, kao što je preuzimanje datoteka na njega, skeniranje na viruse, gledanje videa itd., to će nedvojbeno dovesti do smanjenja brzine prijenosa podataka. U tom slučaju, trebali biste ga pustiti da miruje i zatvoriti pokrenute programe ili druge stavke prilikom prijenosa ili kopiranja datoteka pomoću vanjskog tvrdog diska kako biste povećali brzinu prijenosa podataka.
4] Pretvorite vanjski tvrdi disk u NTFS datotečni sustav
Ako koristite vanjski tvrdi disk u sustavu Windows i on prema zadanim postavkama koristi datotečni sustav FAT32 ili exFAT, trebali biste ga promijeniti u NTFS datotečni sustav. postoji velika razlika između NTFS, FAT32 i exFAT datotečnih sustava. Datotečni sustavi FAT32 i exFAT prikladni su za male USB pogone, SD kartice ili vanjske pogone i imaju svoja ograničenja. S druge strane, NTFS (New Technology File System) učinkovitiji je od FAT32 datotečnog sustava, omogućuje veću brzinu čitanja i pisanja te podržava velike datoteke.
Stoga bi bilo dobro pretvoriti vaš vanjski tvrdi disk u NTFS format kako biste imali najbolju brzinu prijenosa za svoj vanjski tvrdi disk. Prije nego što to učinite, morate spremite sigurnosnu kopiju vaš vanjski tvrdi disk jer postoji mogućnost gubitka podataka. Kada je sigurnosna kopija spremna, možete pretvoriti vanjski tvrdi disk u NTFS datotečni sustav pomoću povišenog prozora naredbenog retka i pokrenuti sljedeću naredbu:
|_+_|Zamijeniti POGONSKO SLOVO sa stvarnim slovom pogona (na primjer, VRIJEME , ja itd.) vašeg vanjskog tvrdog diska da bi se naredba uspješno dovršila. Osim toga, također možete koristiti neke besplatne alate kao što je EaseUS Partition Wizard (besplatna verzija) koji podržava konverziju FAT32 u NTFS.
Čitati: Vanjski tvrdi disk nije dostupan? Formatirajte vanjski pogon ili pokrenite Check Disk.
5] Očistite vanjski tvrdi disk
Ako je vaš vanjski tvrdi disk pun (nema dovoljno prostora za pohranu), to također može značajno utjecati na brzinu prijenosa podataka. Nedostatak prostora za pohranu također otežava otvaranje i korištenje programa, datoteka i drugih podataka. Osim toga, možda postoje neke neželjene datoteke i drugi podaci koji mogu utjecati na rad vašeg vanjskog tvrdog diska. Stoga biste se trebali riješiti neželjenih podataka i bezvrijednih datoteka. Pronađite velike datoteke ili druge datoteke na vanjskom tvrdom disku, a zatim ih izbrišite ili jednostavno premjestite manje važne podatke u drugu pohranu. Uz to, također možete koristiti neki čistač smeća da dobijete malo prostora na disku i također pomognete optimizirati svoj diskovni pogon.
firefox višestruki profil
6] Koristite alate za brzo kopiranje datoteka
Dok je tradicionalni Windows postupak kopiranja datoteka dovoljno dobar za kopiranje i premještanje datoteka. Ponekad to nije prikladno, posebno kada kopirate ili premještate podatke s USB sticka ili vanjskog tvrdog diska na računalo i obrnuto. U tom slučaju možete upotrijebiti neki besplatni softver za brzo kopiranje datoteka kao što je TeraCopy dostupan za Windows 11/10.
Također pročitajte: Vanjski tvrdi disk se ne prikazuje ili se otkriva u sustavu Windows.
7] Formatirajte svoj vanjski tvrdi disk
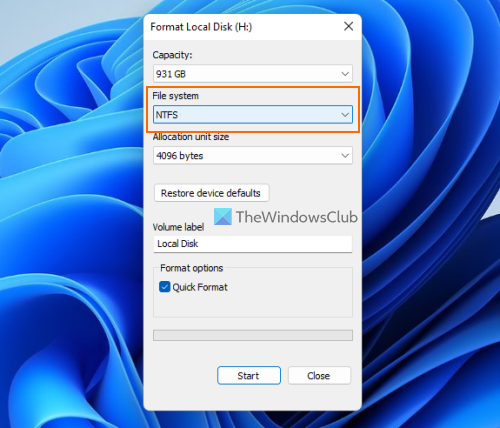
Ovo bi moglo biti posljednje rješenje koje vrijedi isprobati, ali prije toga trebali biste napraviti sigurnosnu kopiju sadržaja vanjskog tvrdog diska. Formatiranje vanjskog tvrdog diska izbrisat će sve podatke (što može uzrokovati spore brzine prijenosa), napraviti mjesta za nove snimke i može rezultirati boljom izvedbom prilikom prijenosa podataka između vašeg sustava Windows 11/10 i vanjskog tvrdog diska. Prilikom formatiranja vanjskog tvrdog diska, svakako odaberite NTFS Kako Sustav datoteka u prozoru Format.
Osim ovih opcija, također možete pokušati defragmentirati tvrdi disk, ažurirati USB upravljačke programe, izvršiti antivirusno skeniranje itd.
prozori minolovca10
Nadam se da će ti nešto pomoći.
Zašto se moj vanjski tvrdi disk učitava tako sporo?
Može postojati bilo koji razlog zašto vaš vanjski tvrdi disk sporo prenosi podatke. Na primjer, to se može dogoditi jer vašem vanjskom tvrdom disku nedostaje prostora za pohranu, ima krivi sustav datoteka, ima loše sektore, spojen je na krivi priključak (npr. USB 2.0 umjesto USB 3.0), itd. Ako imate ovaj problem prilično često, tada možete pretvoriti svoj tvrdi disk u NTFS, zatvoriti pokrenute programe ili aplikacije, promijeniti politiku brisanja za vanjski tvrdi disk kako biste poboljšali performanse i isprobati druga rješenja. Možete pročitati ovaj post koji uključuje sve te popravke.
Kako mogu ubrzati svoj spori vanjski tvrdi disk?
Ako naiđete na male brzine prijenosa podataka kad god prenosite datoteke i mape na i s vanjskog tvrdog diska, možete isprobati sljedeća rješenja:
- Spajanje na USB 3.0 port ili 3.1 port
- Postavite najbolji način rada za vaš vanjski tvrdi disk
- Pretvorite svoj tvrdi disk u NTFS datotečni sustav.
- Oslobodite prostor na disku itd.
Sva smo takva rješenja zasebno pokrili s potrebnim uputama u ovom postu iznad.
Čitaj više: Kako sinkronizirati dva vanjska tvrda diska u sustavu Windows.




![Windows vrijeme se mijenja samo od sebe [Popravak]](https://prankmike.com/img/time/E1/windows-time-keeps-changing-by-itself-fix-1.webp)










