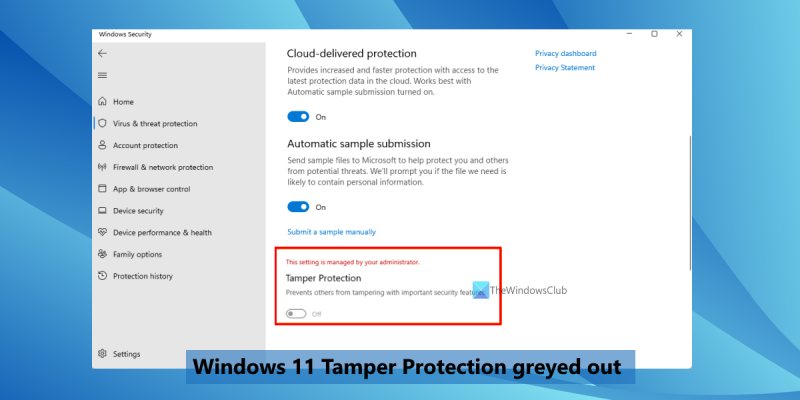Kao IT stručnjak, mogu reći da tamper zaštita nije dostupna u Windows 11. To je veliki problem za Windows korisnike, jer to znači da je njihov operativni sustav ranjiv na napade. Zaštita od neovlaštenog mijenjanja je sigurnosna značajka koja je dizajnirana da spriječi neovlaštene promjene vašeg sustava. Dostupan je u drugim operativnim sustavima, kao što je macOS, ali nije dostupan u sustavu Windows 11. Ovo je ozbiljan sigurnosni propust koji bi mogao omogućiti napadačima da preuzmu kontrolu nad vašim sustavom. Postoji nekoliko rješenja kojima možete zaštititi svoj sustav, ali ona nisu sigurna. Najbolje rješenje je nadogradnja na noviju verziju sustava Windows koja uključuje zaštitu od neovlaštenog mijenjanja. Windows 10 je najnovija verzija sustava Windows i uključuje zaštitu od neovlaštenog mijenjanja. Ako koristite Windows 11, preporučujem da nadogradite na Windows 10 što je prije moguće. To će zaštititi vaš sustav od napada i zaštititi vaše podatke.
Ako Zaštita od neovlaštenog mijenjanja sustava Windows 11 zasivljena je onda će ovaj post biti od pomoći u rješavanju ovog problema. Neki korisnici smatraju da prilikom pristupa postavkama zaštite od virusa i prijetnji ne mogu omogućiti ili onemogućiti opciju zaštite od neovlaštenih promjena jer je zasivljena. Umjesto toga vide poruku Ovom postavkom upravlja vaš administrator za ovu opciju. Dok se zaštita u stvarnom vremenu, zaštita u oblaku i druge opcije mogu jednostavno omogućiti/onemogućiti u aplikaciji Sigurnost sustava Windows, one ne mogu koristiti značajku zaštite od neovlaštenog mijenjanja. Dakle, za one koji se suočavaju s ovim problemom, uključili smo neke praktične opcije.

Zaštita od sabotaže jedna je od najvažnijih sigurnosnih značajki sustava Windows koja, kada je omogućena, pomaže spriječiti promjene sigurnosnih značajki kao što su zaštita u stvarnom vremenu, Microsoft Defender Antivirus zaštita u oblaku i tako dalje. Ali iz nekog razloga neki korisnici to ne mogu učiniti. Srećom, postoje neki popravci koji mogu biti od pomoći. Svi takvi popravci opisani su u nastavku.
Zaštita od neovlaštenih promjena nije dostupna u sustavu Windows 11
Ako Zaštita od neovlaštenog otvaranja je siva na tvoj Windows 11 sustava, tada će vam sljedeći popravci pomoći riješiti ovaj problem:
ne mogu se povezati s trgovinom Windows
- Uklonite antivirus treće strane
- Omogućite zaštitu od neovlaštenog mijenjanja pomoću registra
- Izbrišite unos registra DisableAntiSpyware.
- Koristite Microsoft Intune
- Resetirajte sigurnost sustava Windows
- Izvršite nadogradnju na mjestu.
Pogledajmo sva ova rješenja.
1] Uklonite antivirusni program treće strane
Ako ste instalirali bilo koji antivirusni alat treće strane i ako je pogrešan ili zaražen, može ometati postavke antivirusnog programa Microsoft Defender, uključujući zaštitu od neovlaštenog mijenjanja. To bi mogao biti razlog zašto je zaštita od neovlaštenih promjena zasivljena na vašem računalu sa sustavom Windows 11. Dakle, ako se ovaj problem počeo javljati nakon instaliranja nekog drugog sigurnosnog alata (uklanjanje zlonamjernog softvera, softver za uklanjanje virusa itd.), samo ga uklonite iz sustava.
Ne zaboravi izbrisati preostale datoteke nakon brisanja kako biste bili sigurni da je problematični alat potpuno uklonjen. Ponovno pokrenite računalo i provjerite je li problem nestao.
2] Omogućite zaštitu od neovlaštenog mijenjanja pomoću registra
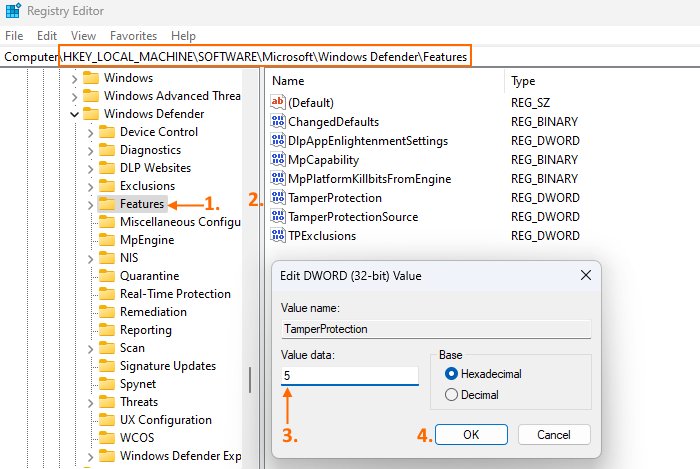
Ovo je rješenje uspjelo nekim korisnicima s istim problemom. Stoga vrijedi i pokušati. Postoji postavka uređivača registra za zaštitu od neovlaštenog mijenjanja koja vam pomaže uključiti i isključiti zaštitu od neovlaštenog mijenjanja u sustavu Windows 11. Provjerite je li ova postavka konfigurirana da je onemogući. Ako da, morate omogućiti zaštitu od neovlaštenog mijenjanja putem postavke registra. Prije nego što to učinite, napravite sigurnosnu kopiju svog registra sustava Windows, a zatim slijedite korake u nastavku:
- Otvorite uređivač registra. Možete ući regedit u okvir za pretraživanje da biste ga otvorili
- Ići Funkcije Ključ registra prisutan je u glavnom korijenskom ključu |_+_|. Put za Funkcije ključ:
- Na desnoj strani nađi Zaštita od sabotaže DWORD vrijednost i dvaput kliknite na nju
- Dodati 5 u polju 'Vrijednost'.
- klik FINO dugme.
To bi trebalo omogućiti zaštitu od neovlaštenog otvaranja. Ako ne možete unijeti promjene u Funkcije ključ, zatim prvo preuzmite potpunu kontrolu i vlasništvo nad ključem registra i pokušajte ponovno.
U većini slučajeva, ekvivalentna postavka pravila lokalne grupe također je dostupna za postavku registra, ali ova postavka nije. Dakle, trebate koristiti metodu uređivača registra.
3] Uklonite unos registra DisableAntiSpyware.
Ček Onemogućite anti-spyware Unos registra prisutan je u uređivaču registra. Svrha ove zastarjele postavke u uređivaču registra bila je onemogućiti Microsoft Defender Antivirus kako bi IT stručnjaci i OEM-ovi mogli implementirati drugi antivirusni program koji više nije potreban. Dakle, ako je ovaj ključ na vašem računalu, može doći u sukob i dovesti do toga da postavke Microsoft Defender Antivirusa budu zasivljene ili da je zaštita od neovlaštenog mijenjanja onemogućena. Dakle, morate ga ukloniti.
U uređivaču registra idite na sljedeću stazu:
|_+_|S desne strane provjerite postoji li Onemogućite anti-spyware Prisutna je DWORD vrijednost. Ako da, kliknite ga desnom tipkom miša i upotrijebite Izbrisati mogućnost uklanjanja. Ponovno pokrenite računalo i to bi trebalo riješiti problem.
Povezano: Windows 11 nema kontrole aplikacija i preglednika
4] Koristite Microsoft Intune
Organizacije koje koriste Microsoft Endpoint Manager ili Microsoft Intune mogu uključiti ili isključiti zaštitu od neovlaštenog mijenjanja za sve ili neke od svojih korisnika. Dakle, ako niste administrator Windows 11 uređaja koji koristite, onda je vjerojatno da je zaštita od neovlaštenog mijenjanja ili neaktivna ili je onemogućena od strane vaše organizacije. U tom slučaju možete koristiti Microsoft Endpoint Manager administrativni centar ili Microsoft Intune kako biste omogućili zaštitu od neovlaštenog mijenjanja za taj određeni uređaj. Ako vaša organizacija to dopušta, možete to učiniti ili zatražiti od dotične osobe da to učini.
5] Resetirajte sigurnost sustava Windows
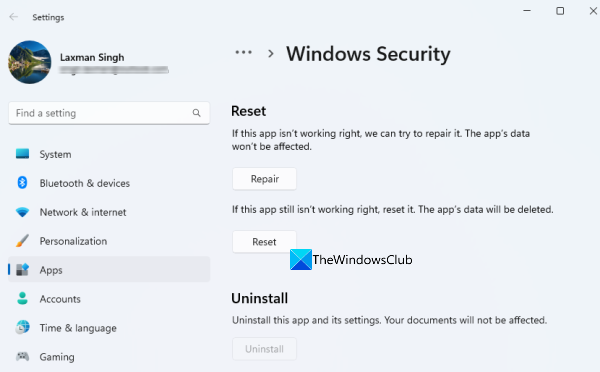
Moguće je da je problem povezan sa samom aplikacijom Windows Security, zbog koje Tamper Protection nije aktivan na vašem Windows 11 sustavu. Ako su njegovi podaci oštećeni, bilo bi dobro resetirati aplikaciju Sigurnost sustava Windows. Za ovo:
- Otvorite aplikaciju Postavke sustava Windows 11 pomoću Win+I vruća tipka
- Pristup Instalirane aplikacije stranica u Programi kategoriju, a zatim pronađite aplikaciju za sigurnost sustava Windows.
- Kliknite na Više ikona (tri vodoravne točke) za sigurnost sustava Windows
- Izaberi Napredne opcije
- Pristup Ponovno učitati odjeljak
- klik Ponovno učitati dugme
- U skočnom prozoru za potvrdu koristite gumb Ponovno učitati dugme.
Ovo će obrisati sve sigurnosne podatke sustava Windows za novi početak. On mora raditi.
6] Izvršite nadogradnju na mjestu
Ako je ovaj problem povezan s instaliranom međuverzijom sustava Windows 11, tada možete izvršiti nadogradnju na mjestu ili instalaciju popravka za vaš sustav. Ovo neće oštetiti aplikacije i datoteke vašeg sustava, a vaše će računalo biti ažurirano na noviju verziju koja može riješiti razne probleme, uključujući i ovaj.
Nadamo se da će ova rješenja pomoći.
Također pročitajte: Zaštita u oblaku je onemogućena. Vaš uređaj može biti ranjiv
naredbeni redak Windows upravitelja zadataka -
Zašto je moja zaštita u stvarnom vremenu siva?
Razlog zašto zaštita u stvarnom vremenu nije aktivna na vašem Windows 11/10 sustavu je taj što je neke postavke konfigurirao administrator ili ste vi greškom, ili to može biti zbog zlonamjernog softvera ili napada virusa. U tom slučaju možete omogućiti zaštitu u stvarnom vremenu za Microsoft Defender Antivirus pomoću registra, izvršiti izvanmrežno skeniranje, omogućiti postavku Microsoft Defender Antivirus u uređivaču pravila grupe i tako dalje.
Kako omogućiti zaštitu od neovlaštenog otvaranja?
Ako je zaštita od krivotvorina zasivljena ili onemogućena na vašem računalu sa sustavom Windows 11, možete uključiti zaštitu od krivotvorina pomoću Microsoft Intunea, registra sustava Windows, resetiranja sigurnosnih postavki sustava Windows, izvođenja nadogradnje na licu mjesta i više. Sva ova rješenja s potrebnim uputama opisana su u ovom članku. Provjeri ih.
Kako popraviti Sigurnost sustava Windows ne otvara se u sustavu Windows 11?
Ako se aplikacija Sigurnost sustava Windows ne otvara ili radite na računalu sa sustavom Windows 11, možete riješiti ovaj problem pomoću opcija navedenih u nastavku:
- Ponovno instalirajte Windows sigurnosnu aplikaciju.
- Pokrenite alat za provjeru sistemskih datoteka i DISM
- Onemogući sigurnosni alat treće strane
- Koristite opciju Reset this PC.
Čitaj više: Zaštita od virusa i prijetnji ne radi u sustavu Windows 11/10.