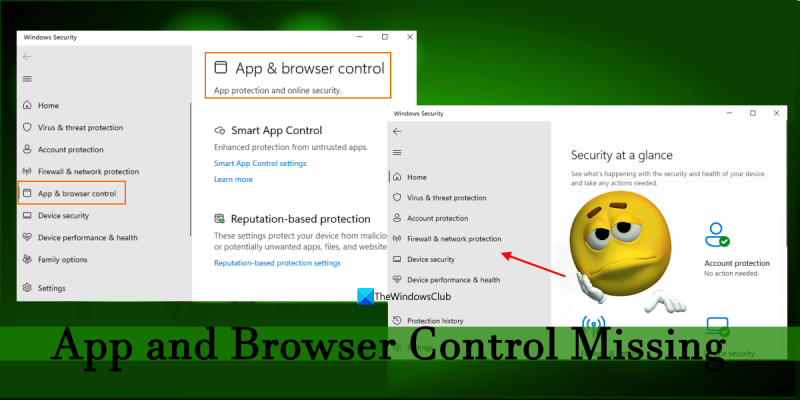Kao IT stručnjak, mogu reći da Windows 11 nema kontrole aplikacija i preglednika. Ovo je ozbiljan problem za korisnike koji žele zaštititi svoje računalo od zlonamjernog softvera. Postoji nekoliko stvari koje korisnici mogu učiniti kako bi se zaštitili, ali to nije dovoljno. Windows mora pružiti više kontrola kako bi korisnici ostali sigurni. Prvo što korisnici mogu učiniti je instalirati antivirusni program. To će pomoći u zaštiti računala od zlonamjernog softvera. Međutim, to nije savršeno rješenje. Još jedna stvar koju korisnici mogu učiniti je da paze što preuzimaju i instaliraju. Programe preuzimajte samo iz pouzdanih izvora. Budite oprezni pri klikanju na poveznice u porukama e-pošte i na web stranicama. Na kraju, korisnici mogu koristiti vatrozid kako bi zaštitili svoje računalo. Vatrozid može blokirati dolazne veze zlonamjernog softvera. Ovo je nekoliko stvari koje korisnici mogu učiniti kako bi se zaštitili, ali Windows mora pružiti više kontrola kako bi korisnicima pomogao da ostanu sigurni.
Mnogi korisnici imaju ovaj problem Nema značajke kontrole aplikacije i preglednika na njihov Windows 11/10 računala. Pozdrav Upravljanje aplikacijama i preglednicima značajka je vidljiva u aplikaciji Postavke, cijeli isti odjeljak nedostaje u aplikaciji Sigurnost sustava Windows. A klik na istu opciju koja se nalazi u aplikaciji Postavke ne pomaže ni na koji način. Ako se i vi suočavate s istim problemom, dobro će vam doći rješenja koja smo pregledali.

Windows 11 nema kontrole aplikacija i preglednika
Ako Ne postoji kontrola aplikacije i preglednika na tvoj Windows 11/10 sustava, tada ga možete popraviti pomoću rješenja u nastavku. Prije nego što to učinite, trebali biste provjeriti postoje li ažuriranja za Windows. Ako su dostupna sigurnosna ažuriranja na čekanju i/ili nova ažuriranja, instalirajte ih i provjerite radi li. Ako ovo ne uspije, upotrijebite sljedeća rješenja:
- Izravan pristup kontrolama aplikacije i preglednika
- Izbrišite mapu krivca
- Upotrijebite uređivač pravila grupe za prikaz kontrole aplikacija i preglednika
- Prikaži kontrolu aplikacije i preglednika s uređivačem registra
- Prebacivanje s Insider pregleda na stabilnu verziju
- Ponovno postavite sigurnosnu aplikaciju sustava Windows.
Prođimo kroz svaki korak jedan po jedan.
1] Izravno otvaranje aplikacije i kontrola preglednika
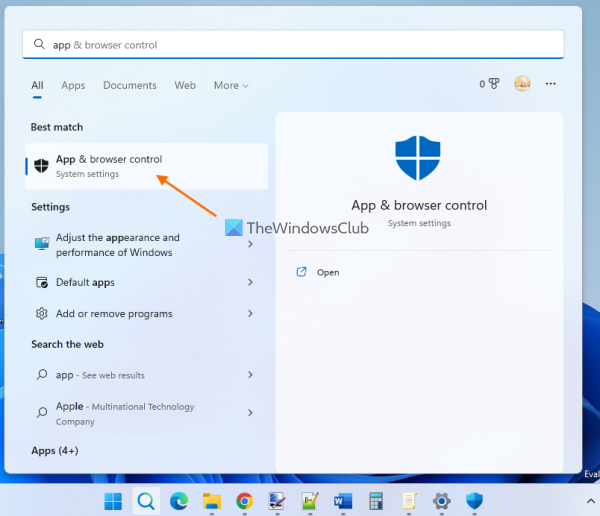
Ovo je jedno od najboljih rješenja jer je riješilo ovaj problem za mnoge korisnike. Ako ne vidite Upravljanje aplikacijama i preglednicima particiju u sigurnosti sustava Windows zbog neke pogreške ili drugog razloga, možete je otvoriti izravno. Da biste to učinili, upotrijebite okvir za pretraživanje sustava Windows 11/10, upišite kontrola aplikacije i preglednika , i kliknite gumb Ući ključ.
Drugi način da to učinite je pomoću File Explorera ili prozora Run Command. Jednostavno otvorite File Explorer ili u naredbeni okvir Pokreni, unesite sljedeću putanju u adresnu traku File Explorera ili u tekstni okvir u naredbenom okviru Pokreni i kliknite Ući ključ:
|_+_|Aplikacija Sigurnost sustava Windows otvara se s odjeljkom Kontrola aplikacija i pregledavanja. Sada možete upravljati postavkama zaštite na temelju reputacije i drugim sigurnosnim postavkama predstavljenim u ovom odjeljku. Sljedeći put kada otvorite Sigurnost sustava Windows, kontrola aplikacija i preglednika trebala bi biti vidljiva. Ako to ne uspije, provjerite druge opcije.
2] Izbrišite mapu krivca
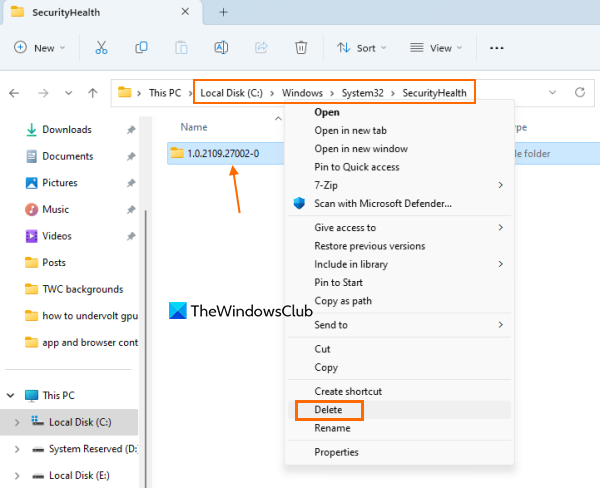
Provjerite postoji li mapa nešto poput 1.0.2109.27002-0 kao naziv mape pod SigurnostZdravlje mapu na računalu sa sustavom Windows 11/10. Ako da, izbrišite tu mapu krivca. Ovo je mapa koja je ostala od prethodnog ažuriranja sustava Windows. Neki korisnici smatraju da se funkcija kontrole aplikacije i preglednika vraća nakon potpunog brisanja ove mape. Dakle, ovo bi moglo poslužiti i vama.
Otvorite File Explorer ( Win+E ) i idite u sljedeću mapu:
E29423A3911E04DA9318E0621751F20FFD126D9DOtvorite ovu mapu, pronađite mapu krivca i izbrišite je. Možda ćete morati preuzeti potpuno vlasništvo nad mapom kako biste je uklonili iz svog sustava.
Nakon što izbrišete ovu mapu, provjerite imate li ažuriranja sustava. Ako da, instalirajte ih i ponovno pokrenite računalo.
Povezano: Zaštita u oblaku je onemogućena. Vaš uređaj može biti ranjiv
3] Upotrijebite uređivač pravila grupe da biste prikazali ili omogućili kontrolu aplikacije i preglednika.
U uređivaču grupnih pravila postoji posebna postavka koja vam omogućuje potpuno skrivanje Upravljanje aplikacijama i preglednicima Pogledajte Sigurnost sustava Windows. Ako je ova postavka konfigurirana, to će biti uzrok ovog problema. Dakle, morate pristupiti ovoj postavci i promijeniti je.
Dok je uređivač pravila grupe dostupan u Oko verzije, nije unaprijed instaliran u sustavu Windows 11/10 Home. Dakle, trebate dodati uređivač pravila grupe u Windows 11/10 Home Edition (ako ga koristite), a zatim slijedite ove korake:
- Otvorite uređivač pravila grupe
- Izaberi Zaštita aplikacije i preglednika mapa
- Pristup Sakrij aplikaciju i zaštitno područje preglednika parametar
- Izaberi Nespreman opcija
- Spremite promjene.
Provjerimo ove korake detaljno.
operativni sustav se nije mogao učitati jer jezgra nedostaje ili sadrži pogreške
Tip gpedit u okvir za pretraživanje na računalu sa sustavom Windows 11/10 i upotrijebite Ući ključ. Ovo će otvoriti prozor uređivača pravila grupe.
Nakon toga odaberite Zaštita aplikacije i preglednika mapa. Morate koristiti sljedeći put:
|_+_| 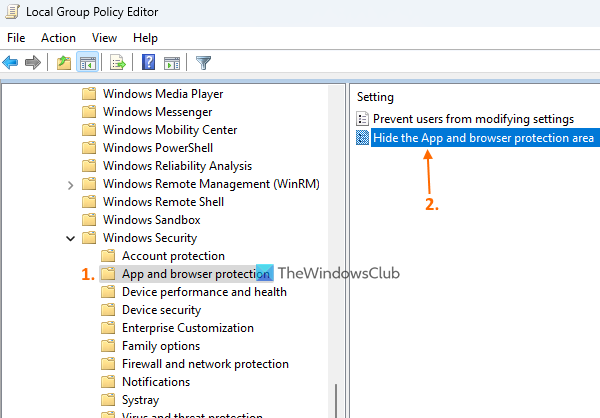
U desnom dijelu ove mape otvorite Sakrij aplikaciju i zaštitno područje preglednika postavke dvostrukim klikom na nju.
Ispred vas će se pojaviti novi prozor. Izaberi Nespreman opciju u ovom prozoru. Na kraju, spremite promjene pomoću gumba primijeniti gumb i FINO dugme. Zatvorite novi prozor i prozor uređivača pravila grupe.
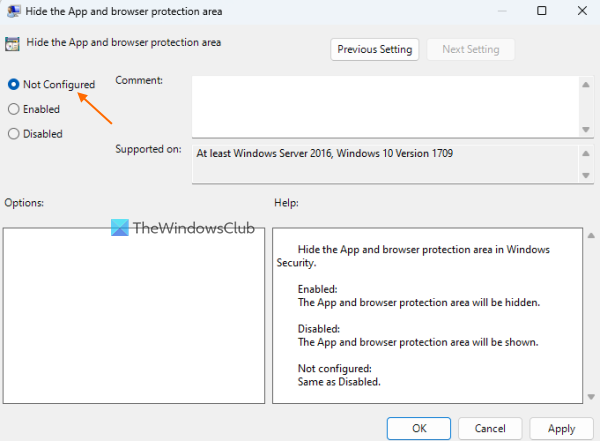
Ponovno pokrenite File Explorer (ako je potrebno) i otvorite Windows sigurnosnu aplikaciju. Ovo bi trebalo vratiti značajku kontrole aplikacije i preglednika.
Čitati: Windows Defender: ovu postavku kontrolira vaš administrator.
4] Prikažite ili omogućite kontrolu aplikacije i preglednika pomoću uređivača registra.
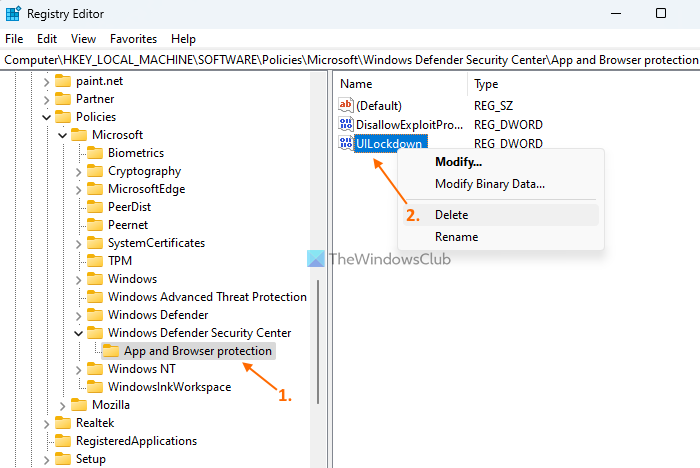
Uređivač registra (ili Windows registar) još je jedna postavka koja vam može pomoći da prikažete ili omogućite kontrolu aplikacije i preglednika u Sigurnosti sustava Windows. Prije nego što požurite isprobati ovu opciju, savjetujemo vam da napravite sigurnosnu kopiju uređivača registra jer uključuje važne postavke sustava. Sada učinite sljedeće:
kako saznati što Google zna o vama
- Otvorite uređivač registra
- Pristup Zaštita aplikacija i preglednika ključ
- Izbrisati UILlockdown Parametar DWORD
- Zatvori uređivač registra.
Prije svega, unesite regedit U Naredbeno polje Pokreni (Win+R) ili Niz za pretraživanje Vaše računalo sa sustavom Windows 11/10. klik Ući ključ i otvorit će uređivač registra.
Nakon toga pristupite Zaštita aplikacija i preglednika Ključ registra nalazi se ispod Microsoft ključ. Njegov put:
|_+_|Na desnoj strani nađi UILlockdown DWORD vrijednost. Kliknite desnom tipkom ovu vrijednost i upotrijebite je Izbrisati opcija. Potvrdite radnju brisanja vrijednosti gumbom Da dugme.
Ako želite, također možete ukloniti cijeli Zaštita aplikacija i preglednika ključ, ali to će ukloniti sve druge postavke koje ste konfigurirali. Stoga se mora ukloniti UILlockdown samo kako bi se vratila nedostajuća značajka kontrole aplikacije i preglednika.
5] Prebacivanje s Insider pregleda na stabilnu verziju
Taj se problem počeo javljati većini korisnika kada su prešli sa stabilne verzije sustava Windows 11 na Insider Preview. Ovaj problem najviše pogađa korisnike beta verzija i međuverzija za razvojne programere. Dakle, ako je to slučaj, trebali biste se prebaciti s Insider pregleda na stabilnu verziju i to bi riješilo problem.
Ili, ako želite nastaviti koristiti Insider Build, provjerite ima li ažuriranja za Windows i instalirajte nova ažuriranja kako biste to riješili (budući da će to biti privremeni problem koji se može riješiti novim ažuriranjima). Nakon instaliranja ažuriranja, ne zaboravite ponovno pokrenuti sustav.
6] Ponovno postavite sigurnosnu aplikaciju sustava Windows.
Ako vašem računalu sa sustavom Windows 11/10 još uvijek nedostaje kontrola aplikacije i preglednika, tada biste trebali resetirati aplikaciju Sigurnost sustava Windows pomoću PowerShell-a, aplikacije Postavke ili bilo koje druge željene metode. Ponovno postavljanje aplikacije izbrisat će sve njezine podatke, ali može biti korisno vratiti kontrolu aplikacije i preglednika u Sigurnost sustava Windows. Trebali biste ponovno pokrenuti sustav nakon resetiranja sigurnosnih postavki sustava Windows.
Nadamo se da će ova rješenja pomoći.
Također pročitajte: Sigurnost sustava Windows u sustavu Windows 11 ne otvara se ili ne radi
Kako omogućiti kontrolu preglednika i aplikacije?
Ako Upravljanje aplikacijama i preglednicima značajka onemogućena na vašem Windows 11/10 sustavu, možete je omogućiti pomoću Windows registra i Uređivač pravila lokalne grupe prozor. Osim toga, ako Upravljanje aplikacijama i preglednicima nedostaje iz sigurnosti sustava Windows, tada mu možete pristupiti i prikazati ga izravnim otvaranjem, brisanjem mape krivca, poništavanjem sigurnosnih postavki sustava Windows itd. Sva su ta rješenja pokrivena u ovom postu. Provjeri ih.
Trebam li Windows aplikaciju i kontrolu preglednika?
Kontrola aplikacije i preglednika ugrađena je sigurnosna značajka sustava Windows u sustavu Windows 11/10. Sadrži važne Postavke Smart App Control , Postavke zaštite temeljene na reputaciji poput SmartScreen za Microsoft Edge, Zaštita od krađe identiteta , blokiranje potencijalno neželjenih aplikacija i više. Sve te opcije pomažu u zaštiti vašeg uređaja od opasnih web-mjesta, preuzimanja, datoteka i aplikacija. Dakle, da, ako želite sve te sigurnosne značajke, trebat će vam kontrole aplikacije i preglednika.
Čitaj više: Sigurnost sustava Windows kaže da u sustavu Windows 11/10 nema davatelja sigurnosti.