Nedavno smo naišli na situaciju u kojoj nekoliko Microsoft Office korisnici su se susreli s problemom u kojem se datoteke ili aplikacije sustava Office ne mogu otvoriti osim ako Pokreni kao administrator koristi se. Ovo je bez sumnje čudan problem, ali može se popraviti.

Postoji više načina da osigurate da se Microsoft Office može otvoriti bez potrebe za pokretanjem u administratorskom načinu rada. Razgovarat ćemo o ovim opcijama, pa se nadamo da će vam jedna od njih raditi kako treba.
Aplikacije Microsoft Officea otvaraju se samo kada se koristi Pokreni kao administrator
Ako se aplikacije ili datoteke Microsoft Officea otvaraju samo kada koristite Pokreni kao administrator u sustavu Windows 11/10 slijedite ove prijedloge kako biste riješili problem:
- Ukloni Microsoft Office iz značajke mirovanja optimizatora treće strane
- Popravite Microsoft Office
- Provjerite postavke dopuštenja
- Stvorite novog korisnika lokalnog računala
1] Ukloni Microsoft Office iz značajke mirovanja optimizatora treće strane
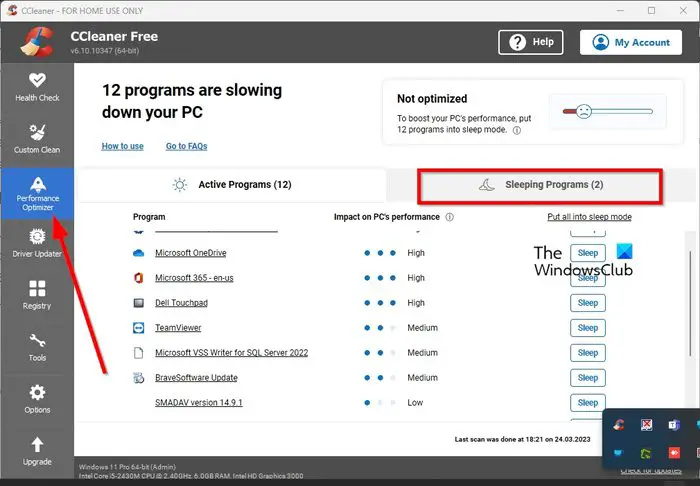
ikona pošte Outlook
Nekoliko je korisnika tvrdilo da su uklanjanjem aplikacije Office iz područja Programi mirovanja u CCleaner , cjelokupni problem bit će riješen odmah.
- Ako na računalu imate instaliran CCleaner, otvorite ga odmah.
- Odaberite karticu Performance Optimizer putem lijeve ploče.
- Kliknite na Programi mirovanja s desne strane.
- Ako je aplikacija sustava Office navedena, kliknite gumb Probudi se pored nje da biste je izveli iz stanja mirovanja.
Slično, ako imate AVG TuneUp ili Čišćenje Avasta instaliran, trebate ukloniti Office s njegovog popisa 'Sleep':
- Otvorite AVG TuneUp ili Avast Cleanup
- Kliknite na ikonu Ubrzaj
- Otvorite programe u pozadini i pokretanju.
- Pomaknite se prema dolje i pronađite Programi spavaju odjeljak i proširite ga
- Pronađite Office i kliknite PROBUĐENJE
Pokušajte otvoriti aplikaciju bez administratorskih ovlasti da vidite radi li.
Ako ovo ne pomogne, možete čitati dalje.
2] Popravak Microsoft Officea
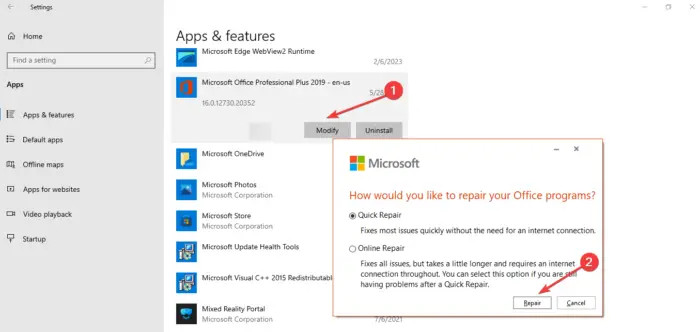
Popravite Microsoft Office i vidjeti. S ovom opcijom nema potrebe deinstalirati, a zatim ponovno instalirati aplikaciju Office, pa ćemo vam objasniti korake koje morate slijediti da biste obavili posao.
Windows 8 klasa nije registrirana
3] Provjerite postavke dopuštenja
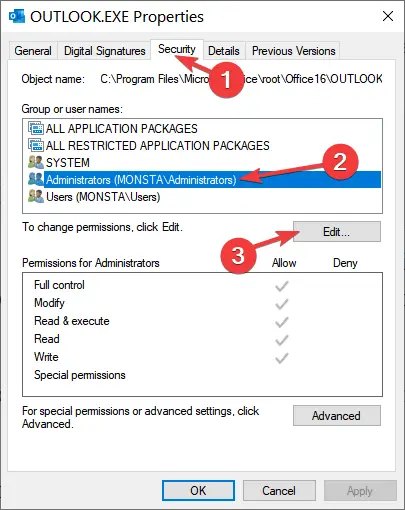
Ako gore navedeno ne uspije, naše je sljedeće rješenje provjeriti postavke dopuštenja aplikacije Office.
- Započnite desnim klikom na ikonu prečaca.
- Odaberite iz kontekstnog izbornika Svojstva .
- Idi na Sigurnost karticu odmah.
- Promijeni dopuštenje za sve na Dopusti punu kontrolu .
- Kliknite na primijeniti > u redu izvršiti zadatak.
4] Stvorite novog korisnika lokalnog računala
Poznato je da stvaranje novog korisnika računala funkcionira, stoga stvoriti novi korisnički račun i vidjeti.
ČITATI : Opcija Pokreni kao administrator ne radi ili nedostaje
Zašto svaki put moram pokrenuti kao administrator?
Neke aplikacije, posebno one koje mogu mijenjati važne sistemske datoteke, zahtijevat će dozvolu administratora za pokretanje ili uvođenje određenih promjena na računalu. Ovo je važno i ne smije se mijenjati iz bilo kojeg razloga.
Čitati : RunAsTool vam omogućuje pokretanje programa kao administrator bez lozinke
Kako mogu pokrenuti bez administratorskih prava?
Pronađite .exe ili prečac datoteke, zatim kliknite desnom tipkom miša na nju. Odaberite opciju Svojstva iz kontekstnog izbornika. Pritisnite karticu Sigurnost, a zatim kliknite Uredi. Odaberite željenog korisnika i stavite kvačicu na opciju koja glasi Potpuna kontrola pod Dopusti putem dopuštenja. Pritisnite gumb U redu da biste dovršili zadatak i to je to.
Čitati : Kako da dopustite standardnim korisnicima pokretanje programa s administratorskim pravima .















