Kao IT stručnjak, postoji nekoliko načina na koje možete provjeriti je li korisnički račun administratorski u sustavu Windows 10.
Jedan od načina je provjeriti svojstva korisničkog računa. Da biste to učinili, otvorite upravljačku ploču i idite na korisničke račune. U odjeljku 'Izmijenite svoj račun' odaberite Upravljanje korisničkim računima. Odaberite korisnički račun koji želite provjeriti, a zatim kliknite Svojstva. U prozoru Svojstva provjerite odjeljak 'Članstvo u grupi' da vidite je li račun u grupi Administratori.
Drugi način provjere je korištenje naredbe Net User. Da biste to učinili, otvorite naredbeni redak i upišite 'Net User' nakon čega slijedi korisničko ime računa koji želite provjeriti. Ovo će vratiti popis svih grupa čiji je korisnik član. Ako je račun administratorski, bit će naveden u grupi Administratori.
besplatni snimač video poziva za Skype ne radi
Također možete provjeriti sigurnosne postavke računa. Da biste to učinili, otvorite upravljačku ploču i idite na korisničke račune. U odjeljku 'Izmijenite svoj račun' odaberite Upravljanje korisničkim računima. Odaberite korisnički račun koji želite provjeriti, a zatim kliknite Svojstva. U prozoru Svojstva idite na karticu 'Sigurnost' i provjerite odjeljak 'Grupa ili korisnička imena' kako biste vidjeli nalazi li se račun u grupi Administratori.
Konačno, možete provjeriti registar da vidite je li račun administratorski. Da biste to učinili, otvorite uređivač registra i idite na sljedeći ključ:
HKEY_LOCAL_MACHINESOFTWAREMicrosoftWindows NTCurrentVersionWinlogonSpecialAccountsUserList
Ako je račun administratorski, bit će naveden u ključu UserList. Ako račun nije administratorski, ključ neće postojati.
postoji Standardni, posao i škola, dječji, gostujući i administratorski račun značajka u sustavu Windows 10, što je vrlo dobro. Možete lako kreirajte novi korisnički račun u sustavu Windows 10 i dodajte druge račune u bilo kojem trenutku. Ali potreban nam je administratorski račun za pokretanje stvari koje zahtijevaju povišene privilegije. U ovom slučaju moramo provjeriti koji je račun administratorski. Ovaj vodič će vam lako pomoći provjerite svoj administratorski račun u sustavu Windows 10 tako da mu možete pristupiti i koristiti ga.
Kako provjeriti imate li administratorska prava u sustavu Windows 10
Pokrili smo četiri drugačiji i ugrađeni načini kako biste saznali koji je račun administratorski:
- Pomoću aplikacije Postavke
- Windows PowerShell
- Upravljačka ploča
- Lokalni korisnik i grupe.
Pogledajmo sve te opcije.
1] Pomoću aplikacije Postavke
Moderna aplikacija postavki sustava Windows 10 omogućuje vam pristup i korištenje mnogih postavki povezanih s Personalizacija , Uređaji , Sustav , Ažuriranje i sigurnost , Cortana itd. Također možete koristiti ovu aplikaciju da provjerite je li vaš račun administrativni ili ne.
Za to, otvorite aplikaciju postavki sustava Windows 10 . Najbrži način za otvaranje ove aplikacije je korištenje prečaca/prečaca ' Windows tipka + I’ . Nakon otvaranja aplikacije kliknite na Računi odjeljak.

Pod 'Računi' vidjet ćete Vaše informacije na desnoj strani. Tamo možete jednostavno provjeriti jeste li prijavljeni s administratorskim računom ili ne.
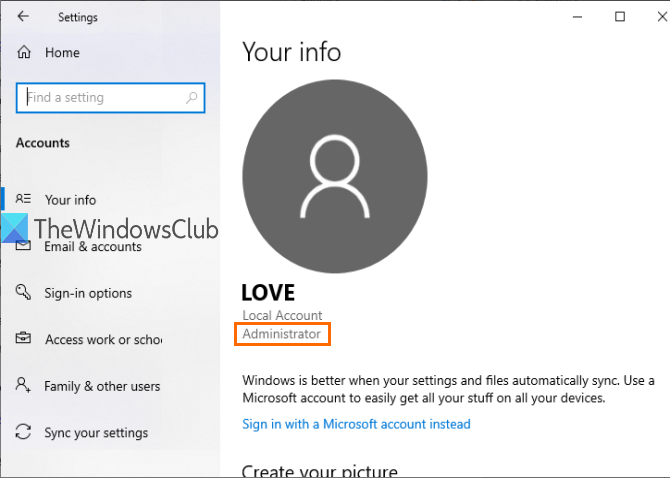
Ako račun nije administratorski, možete se odjaviti s ovog računa i prijaviti s drugim računom te ponoviti iste korake.
2] Korištenje PowerShell-a
PowerShell je lakši način za pronalaženje administratorskih računa, uključujući ugrađeni administratorski račun u sustavu Windows 10 . Samo jednostavna naredba će dati rezultat.
Prije svega, otvorite PowerShell s traži kutija. Samo uđi Powershell i pritisnite Ući ključ.
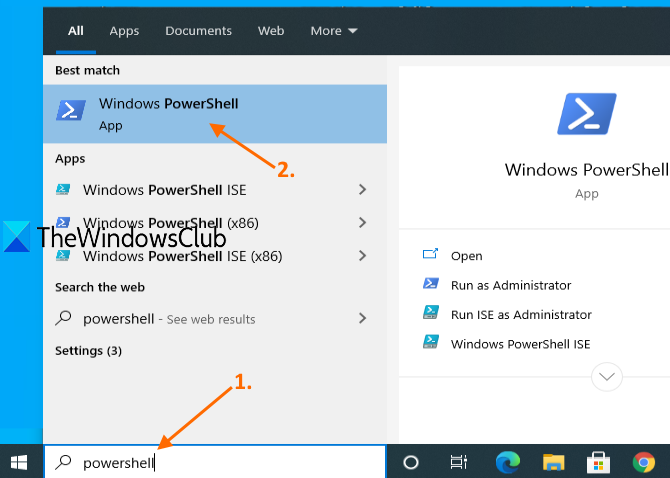
Ili možete koristiti Naredba Trčanje kutija ( Windows tipka + R ), Zapiši Powershell , i pritisnite Ući ključ.
Kada se otvori prozor PowerShell, upišite i pokrenite sljedeću naredbu:
|_+_| 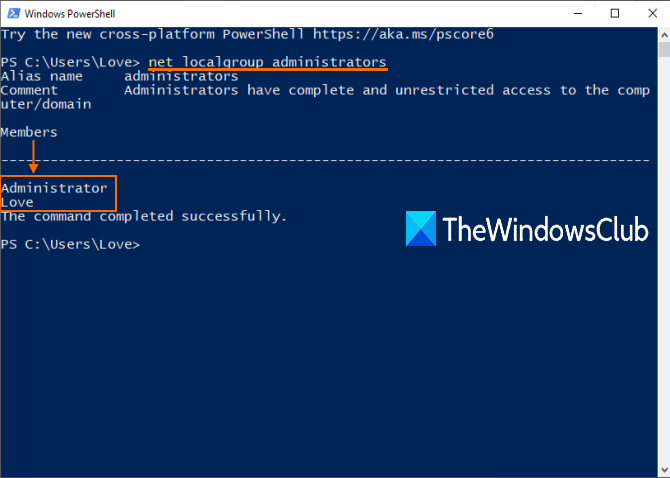
Ovo će prikazati popis administratorskih računa kao što je prikazano na gornjoj slici.
3] Korištenje upravljačke ploče
Tip upravljačka ploča U traži okvir i kliknite Ući .
kako prenijeti datoteke s računala na računalo pomoću teamviewera -
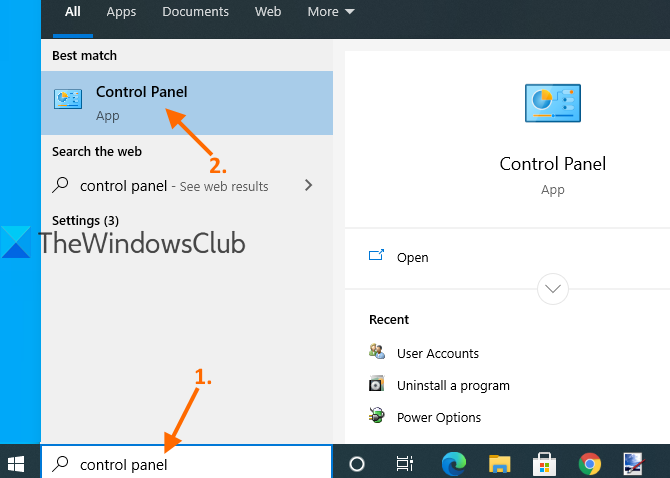
Kada se otvori upravljačka ploča, odaberite korisnički računi . Zatim ponovno kliknite na korisnički računi opcija.
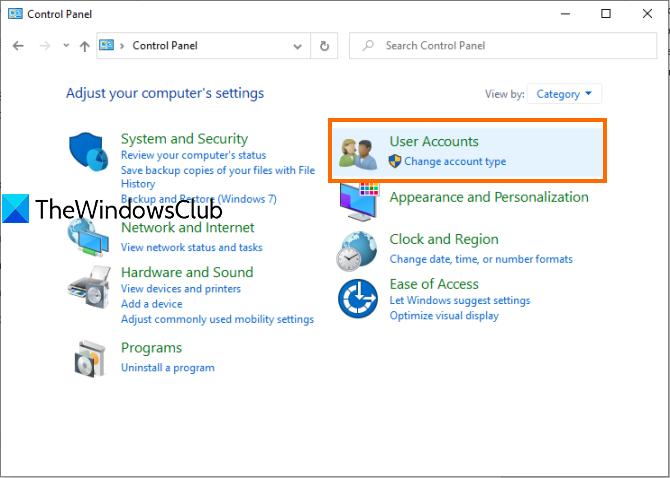
Sada na desnoj strani prozora upravljačke ploče možete vidjeti podatke koji se odnose na vaš račun.
Windows filmovi i TV bez zvuka
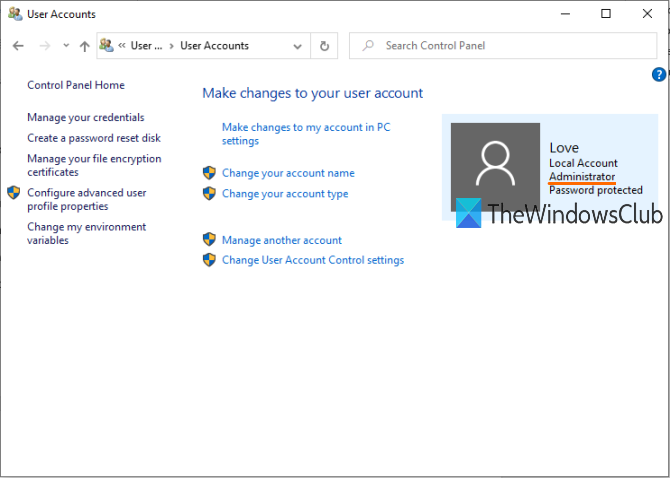
Prikazat će se je li račun standardni ili administratorski, lokalni ili Microsoftov račun te je li zaštićen lozinkom ili ne.
4] koristeći lokalne korisnike i grupe
Ova opcija također prikazuje ugrađeni administratorski račun i drugi administratorski račun koji ste stvorili.
Za to, otvoriti lokalne korisnike i grupe prozor.
Kada se otvori prozor kliknite na grupe mapa. Vidjet ćete popis različitih računa i članova na desnoj strani. Dvaput kliknite na ikonu Administratori opcija.
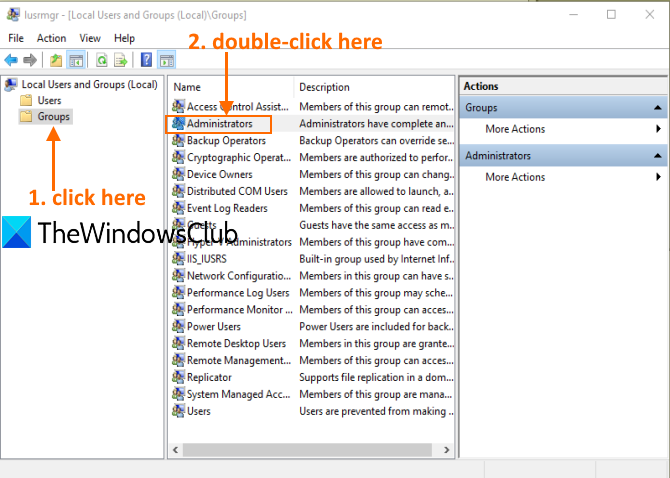
Ovo će se otvoriti Administratorska svojstva prozor. Tamo ćete vidjeti sve administratorske račune ispod članovi odjeljak.
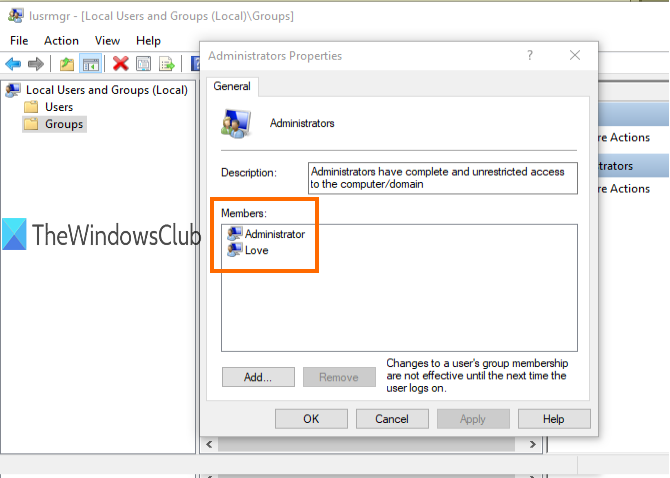
Ovo je sve.
Preuzmite alat za popravak računala kako biste brzo pronašli i automatski popravili pogreške sustava WindowsNadam se da će vam ove opcije biti od koristi kada sljedeći put budete trebali provjeriti administratorski račun na računalu sa sustavom Windows 10.














