Ovaj post sadrži rješenja za popravak Instalacija Chromea nije uspjela, kod pogreške 0x8004070c . Šifra pogreške 0x8004070c pokazatelj je da je došlo do problema prilikom instaliranja preglednika Google Chrome na vaše računalo. Poruka o pogrešci glasi:
Bože! Instalacija nije uspjela. Šifra pogreške: 0x8004070c.
Srećom, možete slijediti neke jednostavne prijedloge za ispravljanje pogreške.

Što uzrokuje kod pogreške 0x8004070c tijekom instaliranja Chromea?
Kod pogreške 0x8004070c obično se pojavljuje kada instalacijski paket aplikacije ne uspije locirati ili pristupiti potrebnoj datoteci. Međutim, može se dogoditi i zbog problema s uslugom Windows Installer. Neki drugi razlozi koji se mogu pojaviti su:
- Oštećene datoteke za postavljanje instalacije
- Prekidi zbog aplikacija trećih strana
- Nedovoljna dopuštenja
Popravite kod pogreške neuspjele instalacije Chromea 0x8004070c
Da biste popravili kôd pogreške Instalacija Chromea 0x8004070c nije uspjela, slijedite ove prijedloge.
- Izbrišite zaostale datoteke Chromea
- Pokrenite instalacijsku datoteku kao administrator
- Privremeno onemogućite antivirusni softver treće strane
- Koristite alat za rješavanje problema s instalacijom i deinstalacijom programa
- Izvršite izmjene u uređivaču registra
- Instalirajte Chrome u stanju čistog pokretanja
Pogledajmo ih sada u detalje.
3] Izbrišite zaostale datoteke Chromea
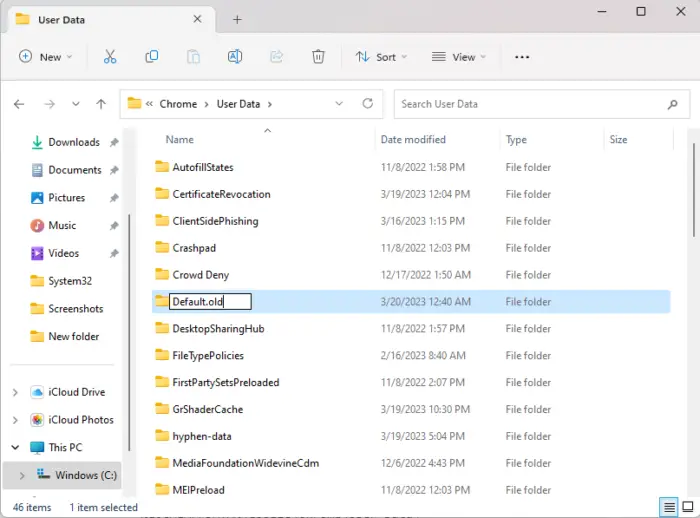
Ako se pojavi pogreška instalacije Chromea 0x8004070c dok pokušavate instalirati ažuriranje, izbrišite sve zaostale datoteke prethodne verzije. Evo kako to možete učiniti:
- pritisni Windows tipka + E otvoriti File Explorer .
- Zalijepite sljedeće u adresnu traku i pritisnite Unesi
%LOCALAPPDATA%\Google\Chrome\User Data\
: - Ovdje potražite mapu pod nazivom Zadano .
- Preimenujte ovu mapu u Zadano.staro .
- Ponovno pokrenite uređaj i provjerite je li pogreška ispravljena.
2] Pokrenite instalacijsku datoteku kao administrator
Šifra pogreške 0x8004070c tijekom instaliranja Google Chromea može se pojaviti zbog nedostatka dopuštenja. Ako je to slučaj, desnom tipkom miša kliknite instalacijsku datoteku Chromea i odaberite Pokreni kao administrator.
pomak prozora s
3] Privremeno onemogućite antivirusni softver treće strane
Antivirusni softver treće strane instaliran na vašem uređaju može biti odgovoran za pogreške pri instalaciji. Onemogućite antivirusni softver i provjerite je li pogreška riješena. Ako onemogućavanje softvera ne uspije, deinstalirajte antivirusni softver privremeno i provjerite postoji li isti.
4] Koristite alat za rješavanje problema s instalacijom i deinstalacijom programa
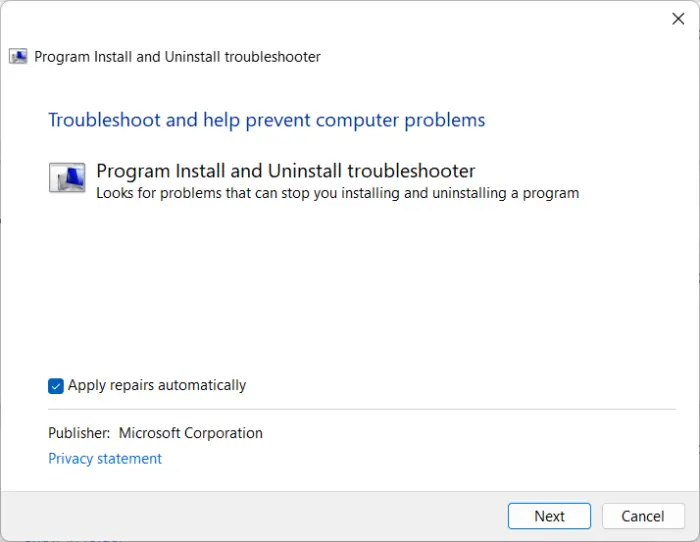
Pokretanje alata za rješavanje problema s instalacijom i deinstalacijom programa može pomoći korisnicima sustava Windows da automatski poprave probleme povezane s instaliranjem ili uklanjanjem programa. Ovaj alat za rješavanje problema također može pomoći popraviti i popraviti oštećene ključeve registra. Evo kako ga možete koristiti:
- Preuzmite alat za rješavanje problema s instalacijom i deinstalacijom programa od Microsofta službena stranica za preuzimanje .
- Kliknite na preuzetu datoteku i otvorit će se alat za rješavanje problema.
- Kliknite na Sljedeći i odaberite Instaliranje .
- Sada će se pojaviti popis programa. Odaberite program s kojim imate problem.
- Na kraju kliknite na Sljedeći za početak rješavanja problema.
5] Izvršite izmjene u uređivaču registra
Brisanje polja ImageState Value Data Field i brisanje određenog direktorija ili ključa povezanog s klijentima Google Update može pomoći u ispravljanju pogreške 0x8004070c tijekom instaliranja Chromea. Evo kako:
- pritisni Početak tipka, tip regedit , i pogodio Unesi .
- Nakon što se otvori uređivač registra, idite na sljedeću stazu:
HKEY_LOCAL_MACHINE\SOFTWARE\Microsoft\Windows\CurrentVersion\Setup\State
- U desnom oknu dvaput kliknite na ImageState unos, obrišite podatke o vrijednosti i kliknite U redu .
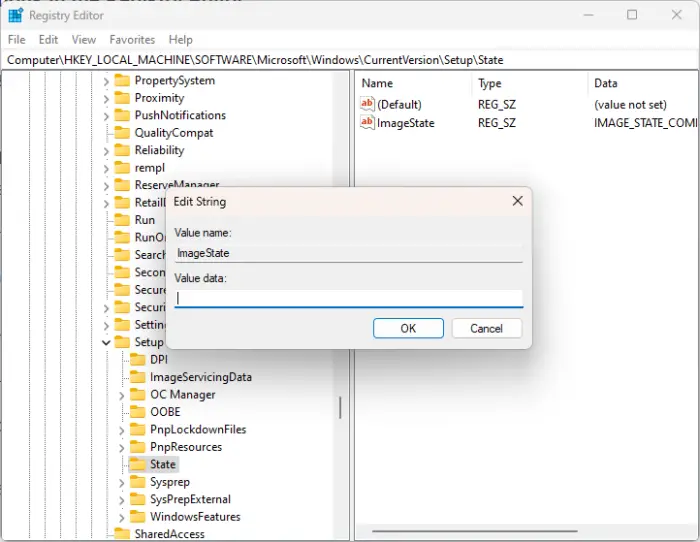
- Sada idite na sljedeću stazu:
HKEY_LOCAL_MACHINE\SOFTWARE\Google\Update\Clients
- Evo, traži {430FD4D0-B729-4F61-AA34-91526481799D} tipku, desnom tipkom miša kliknite na nju i odaberite Izbrisati .
- Kada završite, ponovno pokrenite uređaj i provjerite možete li instalirati Chrome.
6] Instalirajte Chrome u stanju čistog pokretanja
Aplikacije trećih strana instalirane na vašem uređaju mogu biti razlog zašto se pojavljuje kod pogreške 0x8004070c. Izvršite Clean Boot vašeg računala kako biste ograničili sve aplikacije trećih strana. Evo kako:
- Kliknite na Početak , traziti Sistemska konfiguracija i otvori ga.
- Idite do Općenito karticu i provjerite Selektivno pokretanje opciju i Učitaj usluge sustava Opcija ispod njega.
- Zatim idite na Usluge karticu i označite opciju Sakrij sve Microsoftove usluge .
- Kliknite na Onemogući sve u donjem desnom uglu i pogodi primijeniti zatim U redu za spremanje promjena.
Ako se pogreška ne pojavi u stanju čistog pokretanja, možda ćete morati ručno omogućiti jedan proces za drugim i vidjeti tko je krivac. Nakon što ga identificirate, onemogućite ili deinstalirajte softver.
Više savjeta : Nije moguće instalirati ili deinstalirati programe u sustavu Windows
mrežni adapter hyper v nije povezan
Nadamo se da vam je ovaj post pomogao.
Kako mogu popraviti neuspjelu instalaciju preglednika Google Chrome?
Da biste ispravili pogrešku neuspješne instalacije preglednika Google Chrome, prvo isključite antivirusni program treće strane i ponovno preuzmite instalacijski paket. Međutim, ako to ne uspije, pokrenite alat za rješavanje problema s instalacijom i deinstalacijom programa i pokušajte instalirati u stanju čistog pokretanja.
Čitati: Ispravite grešku Google Chrome 0xc00000a5
Što je šifra pogreške 0x80040c01?
Pogreška 0x80040c01 obično se javlja tijekom instalacije softvera treće strane. Ako se to dogodi za Microsoft Edge, pokrenite Windows Update Troubleshooter, a zatim pokrenite Windows Update. Ako se to dogodi za bilo koji drugi program, izbrišite privremene datoteke, ponovno preuzmite instalacijsku datoteku na drugu lokaciju i pokrenite postavljanje kao administrator i pogledajte pomaže li.

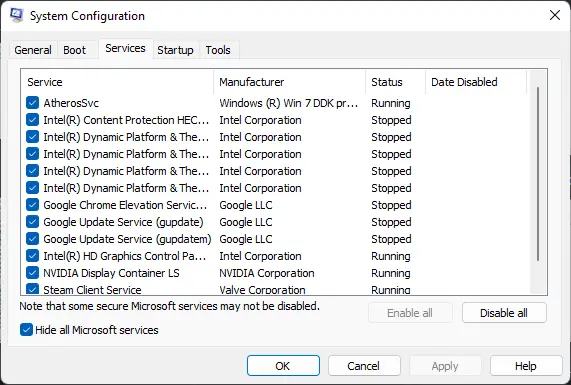










![OOBEEULA, OOBESETTINGSMULTIPAGE, OOBEAADV10 OOBE pogreške [Popravak]](https://prankmike.com/img/errors/C8/oobeeula-oobesettingsmultipage-oobeaadv10-oobe-errors-fix-1.png)



