Ako primite Instalacijski program nema dovoljno ovlasti za izmjenu ili pristup na Windows 11/10, onda bi vam ovaj post mogao pomoći. Taj se problem obično javlja dok se pokušava instalirati ili promijeniti program bez potrebnih dopuštenja. Poruka o pogrešci glasi:
Windows 10 prikazuje mrežnu brzinu na programskoj traci
Instalater nema dovoljno ovlasti za pristup ovom direktoriju: //path//. Instalacija se ne može nastaviti. Prijavite se kao administrator ili kontaktirajte svog administratora sustava.
To može biti frustrirajuće pitanje za rješavanje. Srećom, možete slijediti neke jednostavne prijedloge da to popravite.

Popravak Instalacijski program nema dovoljno ovlasti za izmjenu ili pristup
Popraviti instalater nema dovoljno ovlasti za modificiranje ili pristup , izmijenite dopuštenja za mapu i privremeno onemogućite antivirusni program treće strane. Ako to ne pomogne, slijedite ove prijedloge:
- Pokrenite instalacijski program kao administrator
- Izmjena dopuštenja za mape
- Ponovno pokrenite uslugu Windows Installer
- Očistite prostor pomoću programa za čišćenje diska
- Omogućite kontrolu korisničkog računa u uređivaču pravila lokalne grupe
- Privremeno onemogućite antivirusni program treće strane
- Instalirajte u stanju čistog pokretanja
Pogledajmo ih sada u detalje.
1] Pokrenite instalacijski program kao administrator
Pokretanje instalacijskog programa kao administrator osigurava da se neće srušiti ili suočiti s pogreškama zbog nedostatka dopuštenja. Da biste to učinili, desnom tipkom miša kliknite datoteku za postavljanje i odaberite Pokreni kao administrator .
2] Izmijenite dozvole za mape
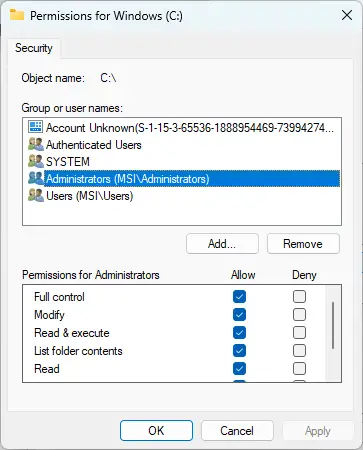
Pogreška nedovoljnih privilegija također se može pojaviti ako mapa u kojoj se instalira program nema potrebna dopuštenja. Ako je tako, promijenite dopuštenja mape i provjerite je li pogreška ispravljena. Evo kako:
kako pronaći lozinku za wifi na sustavu Windows 10
- Kliknite desnom tipkom miša na mapu i kliknite Svojstva .
- Idite do Sigurnost karticu, kliknite Uredi i Dodati za dodavanje vašeg korisničkog računa ako nije na popisu.
- Sada dodijelite potpunu kontrolu za svoj račun i kliknite u redu .
- Kliknite na Napredna , idite na Vlasništvo i kliknite na Uredi dugme.
- Označite svoj korisnički račun i kliknite primijeniti , a zatim kliknite u redu .
3] Ponovno pokrenite uslugu Windows Installer
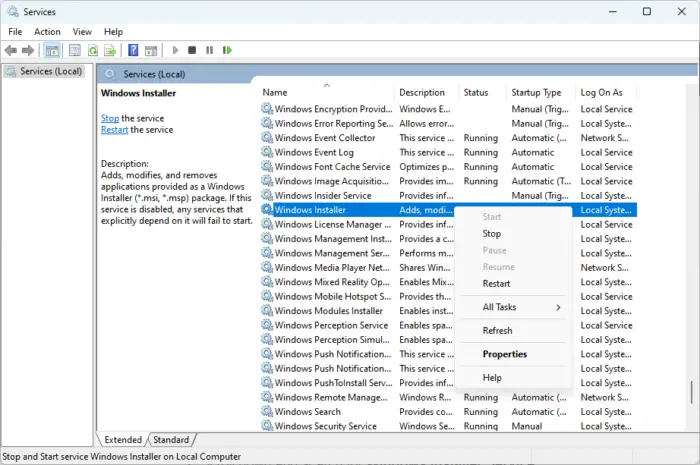
Usluga Windows Installer usluga je instalacije i konfiguracije sustava Windows. Ponovno pokretanje ove usluge može pomoći u ispravljanju pogreške jer instalacijski program nema dovoljno ovlasti za izmjenu ili pristup. Evo kako:
- Klikni na Početak gumb, traži Usluge , i otvorite ga.
- Pomaknite se prema dolje i potražite Usluga Windows Installer .
- Desnom tipkom miša kliknite uslugu i odaberite Ponovno pokretanje .
4] Očistite prostor pomoću programa za čišćenje diska
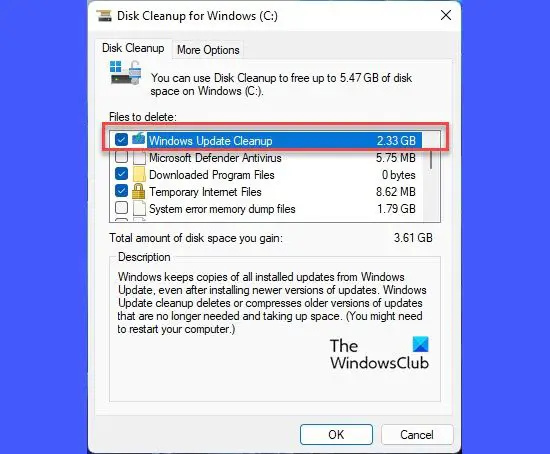
Windows može imati problema s instaliranjem aplikacija ako je vaš uređaj začepljen Privremeni i Bezvrijedne datoteke . Ove privremene datoteke pohranjuju se automatski kako bi poboljšale nečije iskustvo. Ove datoteke nemaju svrhu i treba ih povremeno brisati. Evo kako to možete učiniti pomoću Alat za čišćenje diska :
- Traziti Čišćenje diska i kliknite otvorite.
- Odaberite datoteke koje želite izbrisati.
- Sustav za čišćenje diska sada će tražiti potvrdu.
- Kliknite na Obriši datoteke nastaviti.
- Imajte na umu da ćete vidjeti više opcija ako kliknete Očisti sistemske datoteke.
- Pomoću ove opcije možete izbrisati sve osim najnovijih točaka vraćanja sustava, Windows Update Cleanup, prethodne Windows instalacije itd.
5] Omogućite kontrolu korisničkog računa u uređivaču pravila lokalne grupe
Ako pogreška i dalje nije ispravljena, pokušajte onemogućiti kontrolu korisničkog računa u uređivaču pravila lokalne grupe. Evo kako:
- pritisni Windows tipka + R da biste otvorili dijaloški okvir Pokreni.
- Tip gpedit.msc i udario Unesi .
- Nakon što se otvori uređivač pravila grupe, idite na Konfiguracija računala > Windows postavke > Sigurnosne postavke > Lokalna pravila > Sigurnosne opcije .
- Sada desnom tipkom miša kliknite svaku postavku kontrole korisničkog računa jednu po jednu i odaberite Onemogući .
- Kada završite, ponovo pokrenite uređaj i provjerite je li pogreška ispravljena.
6] Privremeno onemogućite antivirusni program treće strane
Antivirusni softver treće strane može biti odgovoran za pogreške u instalaciji na vašem Windows uređaju. Onemogućite antivirusni softver i provjerite je li pogreška riješena. Ako onemogućavanje softvera ne uspije, deinstalirajte antivirusni softver privremeno i provjerite postoji li isti.
Čitati : Ne mogu instalirati ili deinstalirati program u sustavu Windows
zaslon za prijavu u sustav Windows 10 prikazuje adresu e-pošte umjesto imena
7] Instalirajte u stanju čistog pokretanja
Instalirane aplikacije trećih strana mogu uzrokovati probleme s instalacijom. Tako izvršite Clean Boot vašeg računala, a zatim pokušajte pokrenuti instalacijsku datoteku kao administrator.
Ako se pogreška ne pojavi u stanju čistog pokretanja, možda ćete morati ručno omogućiti jedan proces za drugim i vidjeti tko je krivac. Nakon što ga identificirate, onemogućite ili deinstalirajte softver.
Čitati: Instalacijski program nije uspio pravilno instalirati ovaj upravljački program, izlazni kod 1
Javite nam ako vam je nešto pomoglo.
Kako mogu dobiti dovoljne privilegije u sustavu Windows 11?
Otvorite uređivač pravila grupe i idite na Konfiguracija računala > Postavke sustava Windows > Sigurnosne postavke > Lokalna pravila > Sigurnosne opcije. Ovdje desnom tipkom miša kliknite svaku postavku kontrole korisničkog računa i kliknite Onemogući.
Zašto nemam dovoljno privilegija?
Vaš instalater možda nema dovoljne privilegije ako ne dopustite administratorska prava tijekom instaliranja određenog softvera. To možete popraviti tako da omogućite instalacijsku datoteku ili omogućite puni pristup svim korisnicima ili pokretanjem instalacijske datoteke kao administrator.















