Kada radite sa slikama u Photoshopu, važno je da budu što oštrije. Nažalost, ponekad možete dobiti mutne slike zbog niza čimbenika. U ovom članku ćemo vam pokazati kako popraviti mutne slike u Photoshopu. Postoji nekoliko različitih načina za popravljanje mutnih slika u Photoshopu. Jedan od načina je korištenje alata Sharpen. Da biste to učinili, jednostavno odaberite alat Sharpen na alatnoj traci, a zatim kliknite i povucite preko područja slike koja želite izoštriti. Drugi način da popravite mutne slike je korištenje filtera Unsharp Mask. Da biste to učinili, idite na Filter > Sharpen > Unsharp Mask. U dijaloškom okviru koji se pojavi možete podesiti količinu, radijus i prag kako biste postigli željeni učinak. Ako se čini da nijedna od ovih metoda ne funkcionira, možete pokušati upotrijebiti filtar Smart Sharpen. Da biste to učinili, idite na Filter > Sharpen > Smart Sharpen. U dijaloškom okviru koji se pojavi ponovno možete podesiti količinu, radijus i prag kako biste postigli željeni učinak. Nadamo se da će vam jedna od ovih metoda pomoći da popravite svoje mutne slike u Photoshopu. Ako ne, postoje brojne druge stvari koje možete isprobati, kao što je korištenje visokopropusnog filtra ili pretvaranje slike u pametni objekt.
U ovom postu ćemo vam pokazati kako popravite mutne slike u Photoshopu . Mutne slike mogu biti rezultat kombinacije čimbenika. Mogu biti rezultat nepravilne uporabe ili kalibracije kamere ili skenera. Mutne slike mogu biti rezultat kretanja subjekta ili fotografa tijekom fotografiranja. Zamućenje može biti uzrokovano time što je slika veća od stvarnog broja piksela koji dopušta. Photoshop je jedan od vodećih grafičkih programa na tržištu. Photoshop se najbolje koristi za bitmape i za manipulaciju fotografijama, krpanje i retuširanje.
Windows 10 ISO iz Microsofta -

Kako popraviti mutne slike u Photoshopu
Photoshop može popraviti mutne slike koje nisu previše nestale. Mnogo eksperimentirajući s različitim alatima i filtrima u Photoshopu, možete popraviti mutnu fotografiju. Ne postoji samo jedan način da popravite sve mutne fotografije. Najbolje rješenje je eksperimentirati s različitim metodama i promatrati promjene dok ne postignete savršen rezultat. Ovaj postupak može biti jednostavan, vrlo težak ili nemoguć, ovisno o tome koliko je slika mutna, veličini datoteke i konačnoj veličini ispisa. Postoje različiti načini za popravljanje zamućenja, ovisno o uzroku zamućenja i njegovoj ozbiljnosti.
Kako pomoću Photoshopa učiniti jasnom zamućenu sliku
Otvorite Photoshop i idite na Datoteka Zatim otvoren zatim pronađite mutnu sliku; kada ga pronađete, odaberite ga i kliknite otvoren .
Slika će se automatski nazvati pozadinom na ploči slojeva s desne strane. Pozadina/slika bit će zaključana. Zaključavanje će spriječiti bilo kakvo diranje u izvornu sliku. Držite pozadinski sloj (zamućena slika) i povucite ga prema dolje Novi slojevi ikona na dnu. Slika će se umnožiti. Također možete duplicirati sliku tako da je kliknete desnom tipkom miša i odaberete duplicirajući sloj, ili kliknite Ctrl + J duplicirana slika. Promjene će se izvršiti na sloju kopije, a ne na izvornom sloju. To će zaštititi izvorni sloj od bilo kakvog oštećenja.
Idite na traku izbornika na vrhu prozora i kliknite Ljubazan zatim idi na stvarnih piksela ili kliknite Ctrl + 1 . Primijetit ćete da će slika postati 100%.
Provjerite ima li na slici smetnji poput slučajnih bijelih piksela ili JPEG artefakata. Prije izoštravanja slike uklonite što je više moguće pogrešnih piksela jer izoštravanje može povećati šum na slici.
mac kursor za Windows
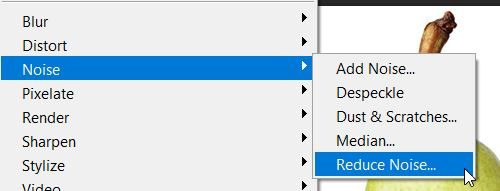
U gornjem izborniku odaberite 'Filtar

![YouTube videozapisi zaostaju u Edgeu [Popravak]](https://prankmike.com/img/edge/88/youtube-videos-lag-in-edge-fix-1.png)












